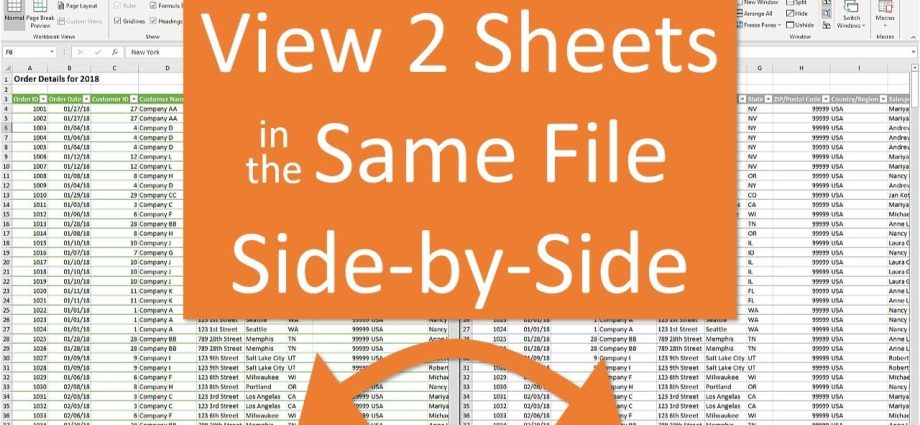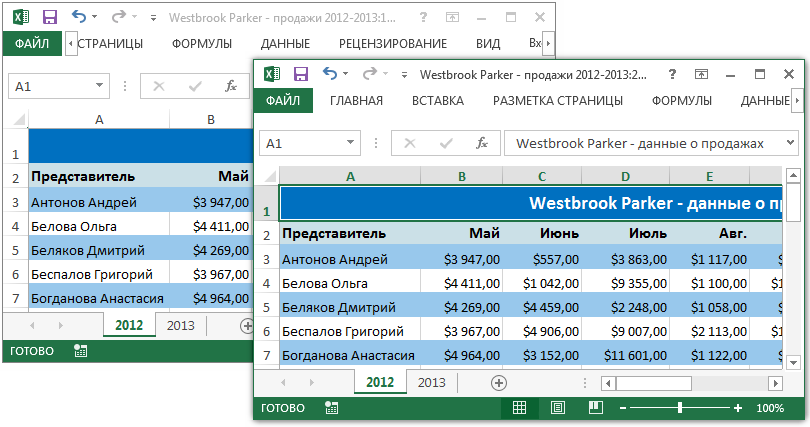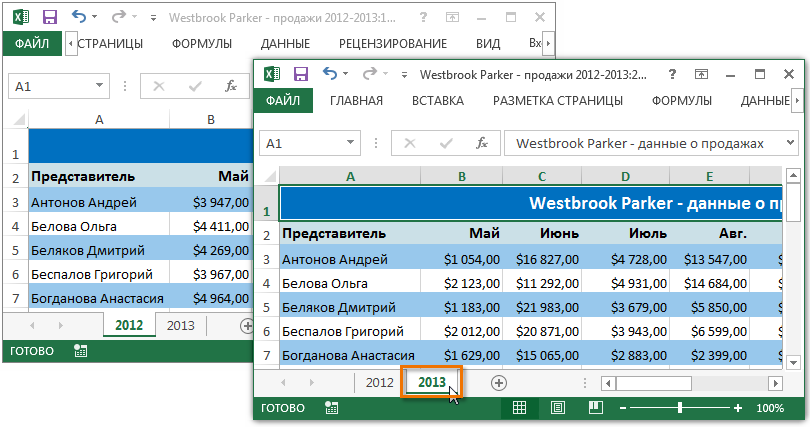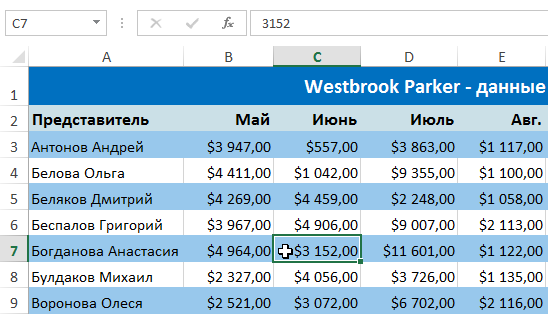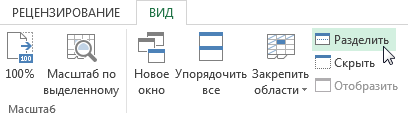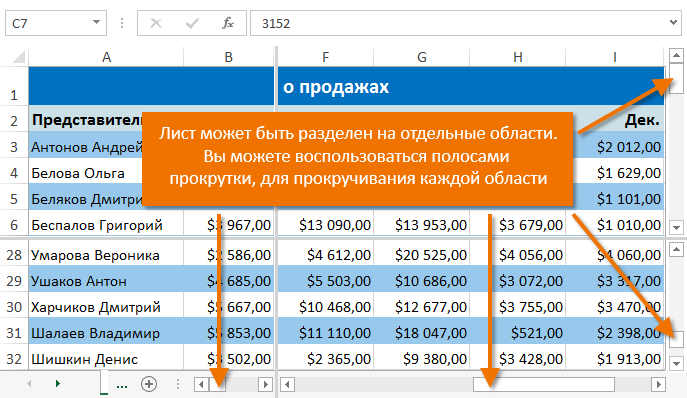Contents [show]
Excel menawarkan banyak alat untuk mengawal penampilan buku kerja. Dalam pelajaran lepas, kita telah mempelajari cara membekukan baris dan lajur. Dalam hal ini, kami akan mempertimbangkan beberapa alat yang membolehkan anda membahagikan helaian kepada beberapa bahagian, serta melihat dokumen dalam tetingkap yang berbeza.
Jika buku kerja Excel mengandungi sejumlah besar data, mungkin sukar untuk memetakan bahagian yang berbeza. Excel mengandungi pilihan tambahan yang memudahkan untuk memahami dan membandingkan data. Sebagai contoh, anda boleh membuka buku dalam tetingkap baharu atau membelah helaian ke kawasan yang berasingan.
Membuka buku semasa dalam tetingkap baharu
Excel membolehkan anda membuka buku kerja yang sama dalam berbilang tetingkap pada masa yang sama. Dalam contoh kami, kami akan menggunakan ciri ini untuk membandingkan dua lembaran kerja yang berbeza dalam buku kerja yang sama.
- Klik Lihat pada Reben, dan kemudian pilih arahan Tetingkap baharu.
- Tetingkap baharu akan dibuka untuk buku semasa.

- Kini anda boleh membandingkan helaian buku yang sama dalam tetingkap yang berbeza. Dalam contoh kami, kami akan memilih laporan jualan 2013 untuk membandingkan jualan pada 2012 dan 2013.

Jika anda mempunyai beberapa tetingkap terbuka, anda boleh menggunakan arahan Susun Segalanya untuk pengumpulan cepat tingkap.
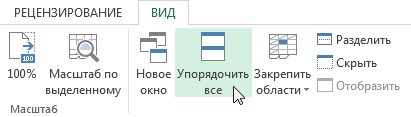
Membahagikan helaian ke kawasan yang berasingan
Excel membolehkan anda membandingkan bahagian lembaran kerja yang sama tanpa membuat tetingkap tambahan. Pasukan Untuk membahagi membolehkan anda membahagikan helaian ke kawasan berasingan yang boleh ditatal secara berasingan antara satu sama lain.
- Pilih sel di mana anda ingin membelah helaian. Jika anda memilih sel dalam lajur pertama atau baris pertama, maka helaian akan dibahagikan kepada 2 bahagian, jika tidak, ia akan dibahagikan kepada 4. Dalam contoh kami, kami akan memilih sel C7.

- Klik Lihat pada Reben, dan kemudian klik arahan Untuk membahagi.

- Lembaran akan dibahagikan kepada beberapa kawasan. Anda boleh menatal melalui setiap kawasan secara berasingan menggunakan bar skrol. Ini akan membolehkan anda membandingkan bahagian yang berbeza pada helaian yang sama.

Anda boleh menyeret pemisah menegak dan mendatar untuk mengubah saiz setiap bahagian. Untuk mengalih keluar pembahagian, tekan arahan sekali lagi Untuk membahagi.