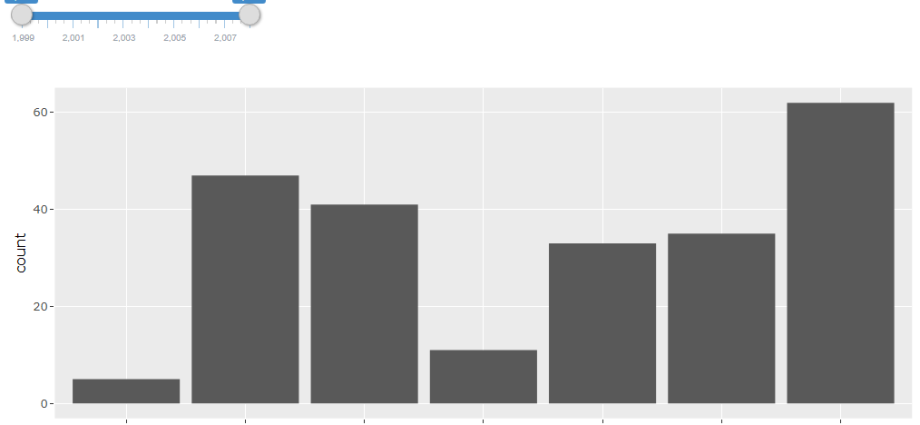Contents [show]
Secara ringkas: Ketahui cara membuat carta bar interaktif (atau plot pengedaran) supaya ia memaparkan lebih banyak maklumat apabila anda memilih lajur tertentu.
Tahap kesukaran: purata.
Carta bar interaktif
Inilah rupa histogram yang telah siap:
Paparkan maklumat tambahan apabila lajur tertentu dipilih
Histogram pengedaran adalah baik kerana ia membolehkan anda memahami dengan cepat cara data yang tersedia tersebar dalam jisim am.
Dalam contoh kami, kami melihat data bil telefon pekerja selama sebulan. Carta bar mengumpulkan pekerja ke dalam kumpulan berdasarkan saiz akaun dan kemudian menunjukkan bilangan pekerja dalam setiap kumpulan. Carta di atas menunjukkan bahawa 71 pekerja mempunyai bil telefon bulanan antara $0 dan $199.
Di samping itu, kami melihat bahawa 11 pekerja mempunyai bil telefon yang melebihi $600 sebulan. Blimey! Inilah yang berlaku apabila anda menghabiskan banyak masa di Facebook! 🙂
Persoalan segera timbul:Siapakah mereka yang mempunyai bil besar ini???»
Jadual Pangsi di sebelah kanan carta menunjukkan nama pekerja dan nilai bil mereka untuk bulan tersebut. Penapis dibuat menggunakan penghiris dan dikonfigurasikan untuk menunjukkan hanya pekerja yang tergolong dalam kumpulan yang dipilih dalam senarai.
Bagaimanakah carta ini berfungsi?
Penghiris dengan sempadan kumpulan ditunjukkan di atas label paksi mendatar carta. Akibatnya, ia kelihatan seperti label paksi mendatar, tetapi ia sebenarnya hanya sekeping.
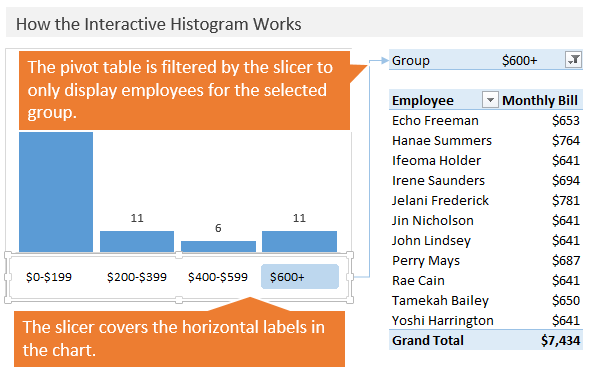
Penghiris dipautkan ke Jadual Pangsi di sebelah kanan dan mula menapis pada nama kumpulan. Wilayah Baris (Baris) jadual pangsi ini mengandungi nama pekerja dan kawasan Nilai-nilai (Nilai) – nilai akaun.
Data awal
Data awal mengandungi barisan berasingan untuk setiap pekerja dengan maklumat tentang pekerja dan saiz akaunnya. Dalam borang ini, data biasanya disediakan oleh syarikat telefon.
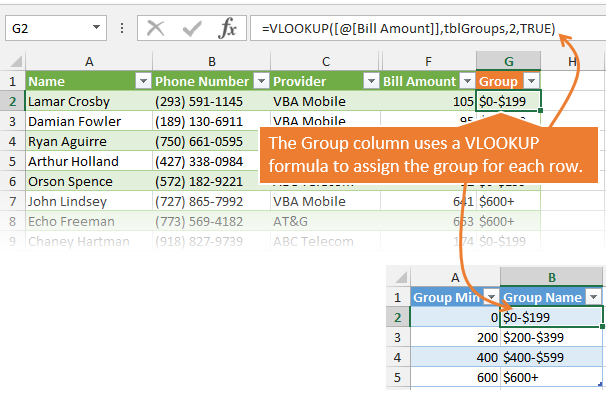
Di lajur G jadual adalah fungsi VPR (VLOOKUP) yang mengembalikan nama kumpulan. Formula ini mencari nilai daripada lajur Jumlah Bil di dalam jadual tblGroups dan mengembalikan nilai dari lajur nama kumpulan.
Perhatikan bahawa argumen fungsi terakhir VPR (VLOOKUP) sama TRUE (BENAR). Ini adalah bagaimana fungsi akan melihat lajur Kumpulan Min mencari nilai daripada lajur Jumlah Bil dan berhenti pada nilai terdekat yang tidak melebihi nilai yang dikehendaki.
Selain itu, anda boleh membuat kumpulan secara automatik menggunakan jadual pangsi tanpa perlu menggunakan fungsi tersebut VPR (VLOOKUP). Walau bagaimanapun, saya suka menggunakan VPR (VLOOKUP) kerana ciri ini memberi anda lebih kawalan ke atas nama kumpulan. Anda boleh menyesuaikan format nama kumpulan yang anda suka dan mengawal sempadan setiap kumpulan.
Dalam contoh ini, saya menggunakan jadual Excel untuk menyimpan data sumber dan untuk jadual carian. Tidak sukar untuk melihat bahawa formula juga merujuk kepada jadual. Dalam bentuk ini, formula lebih mudah dibaca dan ditulis. Ia tidak perlu menggunakan hamparan Excel untuk melakukan kerja seperti ini, ini hanya pilihan peribadi saya.
Histogram dan Jadual Pangsi
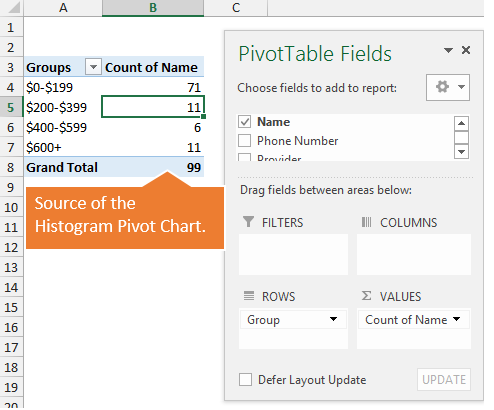
Angka ini menunjukkan Jadual Pangsi yang digunakan untuk mencipta carta bar. Wilayah Baris (Baris) mengandungi nama kumpulan daripada lajur KUMPULAN jadual dengan data sumber dan kawasan Nilai-nilai (Nilai) mengandungi nilai dari lajur Kiraan Nama. Sekarang kita boleh menunjukkan taburan pekerja dalam bentuk histogram.
Jadual pangsi dengan maklumat tambahan
Jadual Pangsi, terletak di sebelah kanan carta, menunjukkan maklumat tambahan. Dalam jadual pangsi ini:
- Kawasan Baris (Baris) mengandungi nama pekerja.
- Kawasan Nilai-nilai (Nilai) mengandungi bil telefon bulanan.
- Kawasan Penapis (Penapis) mengandungi nama kumpulan.
Penghiris senarai kumpulan dipautkan ke Jadual Pangsi supaya hanya nama daripada kumpulan yang dipilih akan dipaparkan. Ini membolehkan anda memaparkan senarai pekerja yang disertakan dalam setiap kumpulan dengan cepat.
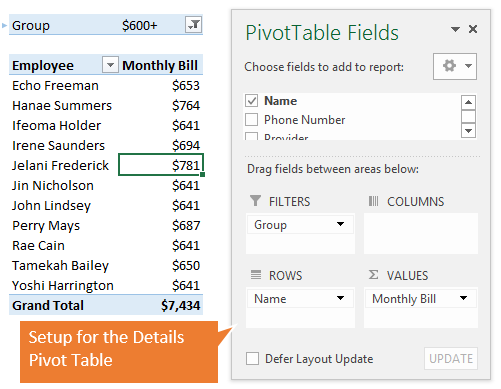
Memasang keseluruhan daripada bahagian
Memandangkan semua komponen telah dibuat, yang tinggal hanyalah menyediakan pemformatan setiap elemen supaya semuanya kelihatan bagus pada halaman. Anda boleh menyesuaikan gaya penghiris untuk menjadikannya kelihatan lebih kemas di atas carta.
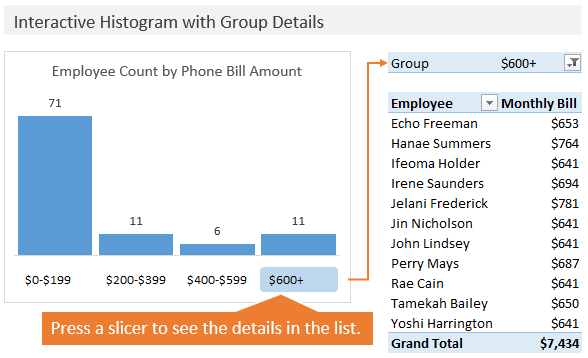
Untuk apa lagi kita boleh menggunakan teknik ini?
Dalam contoh ini, saya menggunakan data pada bil telefon pekerja. Begitu juga, sebarang jenis data boleh diproses. Histogram sangat bagus kerana ia membolehkan anda mendapatkan maklumat dengan cepat tentang pengedaran data, tetapi selalunya anda perlu mendapatkan maklumat yang lebih terperinci tentang satu kumpulan. Jika anda menambah medan tambahan pada jadual pangsi, anda boleh melihat arah aliran atau menganalisis sampel data yang terhasil dengan lebih mendalam.
Tinggalkan komen anda dan ajukan sebarang soalan. Berminat untuk mengetahui cara anda menggunakan atau merancang untuk menggunakan teknik yang ditunjukkan?
Terima kasih!