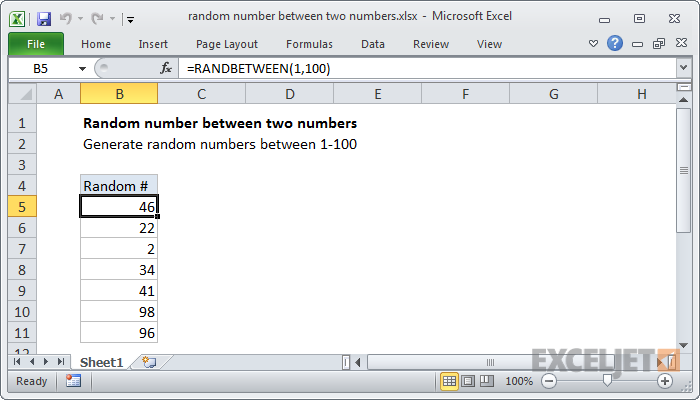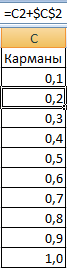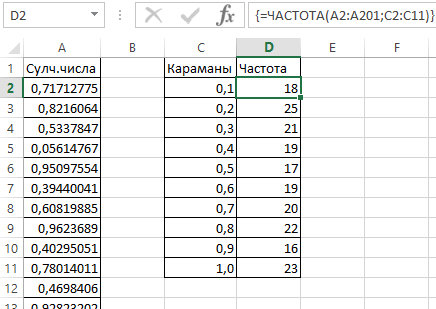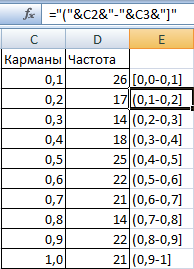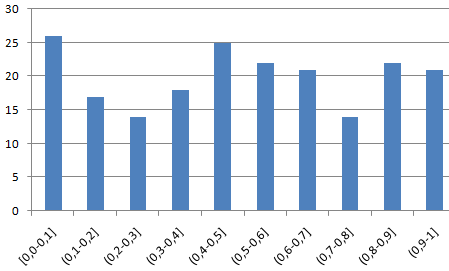Contents [show]
Dari semasa ke semasa, pengguna Excel perlu menjana nombor rawak untuk menggunakannya dalam formula atau untuk tujuan lain. Untuk melakukan ini, program ini menyediakan pelbagai kemungkinan. Ia adalah mungkin untuk menjana nombor rawak dalam pelbagai cara. Kami hanya akan memetik mereka yang telah menunjukkan diri mereka dalam amalan dengan cara yang terbaik.
Fungsi Nombor Rawak dalam Excel
Katakan kita mempunyai set data yang mesti mengandungi elemen yang sama sekali tidak berkaitan antara satu sama lain. Sebaik-baiknya, mereka harus dibentuk mengikut undang-undang taburan normal. Untuk melakukan ini, anda perlu menggunakan fungsi nombor rawak. Terdapat dua fungsi yang anda boleh mencapai matlamat anda: PENGIRAAN и ANTARA KES. Mari kita lihat lebih dekat bagaimana ia boleh digunakan dalam amalan.
Memilih nombor rawak dengan RAND
Fungsi ini tidak menyediakan sebarang hujah. Tetapi walaupun ini, ia membolehkan anda menyesuaikan julat nilai di mana ia harus menjana nombor rawak. Sebagai contoh, untuk mendapatkannya dalam rangka satu hingga lima, kita perlu menggunakan formula berikut: =COUNT()*(5-1)+1.

Jika fungsi ini diedarkan ke sel lain menggunakan penanda autolengkap, maka kita akan melihat bahawa pengedaran adalah sekata.
Semasa setiap pengiraan nilai rawak, jika anda menukar mana-mana sel di mana-mana dalam helaian, nombor akan dijana semula secara automatik. Oleh itu, maklumat ini tidak akan disimpan. Untuk memastikan ia kekal, anda mesti menulis nilai ini secara manual dalam format berangka atau menggunakan arahan ini.
- Kami membuat klik pada sel yang mengandungi nombor rawak.
- Kami membuat klik pada bar formula, dan kemudian pilihnya.
- Tekan butang F9 pada papan kekunci.
- Kami menamatkan urutan tindakan ini dengan menekan kekunci Enter.
Mari kita semak bagaimana seragam nombor rawak diedarkan. Untuk melakukan ini, kita perlu menggunakan histogram pengedaran. Untuk melakukannya, ikuti langkah berikut:
- Mari kita buat lajur dengan poket, iaitu sel-sel di mana kita akan menyimpan julat kita. Yang pertama ialah 0-0,1. Kami membentuk yang berikut menggunakan formula ini: =C2+$C$2.

- Selepas itu, kita perlu menentukan berapa kerap nombor rawak yang dikaitkan dengan setiap julat tertentu berlaku. Untuk ini kita boleh menggunakan formula tatasusunan {=KEKERAPAN(A2:A201;C2:C11)}.

- Seterusnya, menggunakan tanda "clutch", kami membuat julat seterusnya. Formulanya mudah sahaja =»[0,0-«&C2&»]».

- Sekarang kami sedang membuat carta yang menerangkan bagaimana 200 nilai ini diedarkan.

Dalam contoh kami, kekerapan sepadan dengan paksi Y, dan "poket" sepadan dengan paksi X.
ANTARA fungsi
Bercakap tentang fungsi ANTARA KES, kemudian mengikut sintaksnya, ia mempunyai dua hujah: sempadan bawah dan sempadan atas. Adalah penting bahawa nilai parameter pertama adalah kurang daripada yang kedua. Diandaikan bahawa sempadan boleh menjadi integer, dan formula pecahan tidak diambil kira. Mari lihat cara ciri ini berfungsi dalam tangkapan skrin ini.
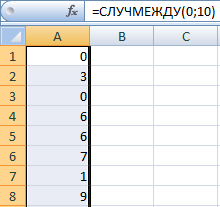
Kami melihat bahawa ketepatan boleh diselaraskan menggunakan pembahagian. Anda boleh mendapatkan nombor rawak dengan sebarang digit selepas titik perpuluhan.
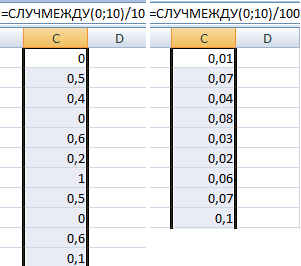
Kami melihat bahawa fungsi ini jauh lebih organik dan mudah difahami untuk orang biasa daripada yang sebelumnya. Oleh itu, dalam kebanyakan kes, anda boleh menggunakannya sahaja.
Bagaimana untuk membuat penjana nombor rawak dalam Excel
Dan sekarang mari kita buat penjana nombor kecil yang akan menerima nilai berdasarkan julat data tertentu. Untuk melakukan ini, gunakan formula =INDEX(A1:A10,INTEGER(RAND()*10)+1). 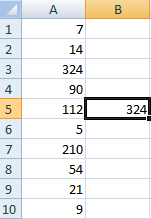
Mari kita cipta penjana nombor rawak yang akan dijana dari sifar hingga 10. Menggunakan formula ini, kita boleh mengawal langkah yang akan dijana. Sebagai contoh, anda boleh mencipta penjana yang hanya akan menghasilkan nilai penamatan sifar. 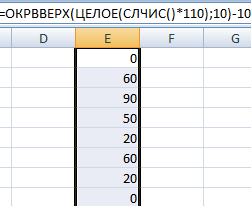
Atau pilihan sedemikian. Katakan kita mahu memilih dua nilai rawak daripada senarai sel teks. 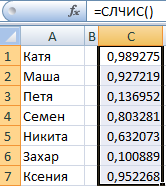
Dan untuk memilih dua nombor rawak, anda perlu menggunakan fungsi tersebut INDEKS. 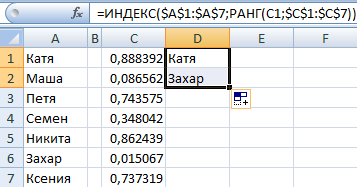
Formula yang kami lakukan ini ditunjukkan dalam tangkapan skrin di atas. =ИНДЕКС(A1:A7;СЛУЧМЕЖДУ(1;СЧЁТЗ(A1:A7))) – dengan formula ini, kita boleh mencipta penjana untuk satu nilai teks. Kami melihat bahawa kami telah menyembunyikan lajur tambahan. Anda juga boleh. 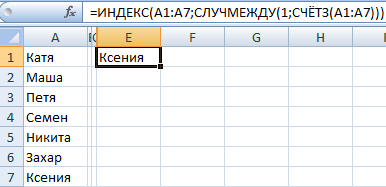
Penjana Nombor Rawak Taburan Biasa
Masalah ciri SLCHIS и ANTARA KES kerana mereka membentuk satu set nombor yang sangat jauh dari sasaran. Kebarangkalian bahawa nombor akan muncul hampir dengan had bawah, had tengah atau atas adalah sama.
Taburan normal dalam statistik ialah satu set data di mana, apabila jarak dari pusat pada graf meningkat, kekerapan sesuatu nilai berlaku dalam koridor tertentu berkurangan. Iaitu, kebanyakan nilai terkumpul di sekitar nilai pusat. Jom guna fungsi ANTARA KES Mari cuba buat satu set nombor, taburannya tergolong dalam kategori normal.
Jadi, kami mempunyai produk, pengeluaran yang berharga 100 rubel. Oleh itu, nombor harus dijana lebih kurang sama. Dalam kes ini, nilai purata hendaklah 100 rubel. Mari buat tatasusunan data dan buat graf di mana sisihan piawai ialah 1,5 rubel, dan taburan nilai adalah normal.
Untuk melakukan ini, anda perlu menggunakan fungsi tersebut =NORMONUM(SLNUMBER();100;1,5). Selanjutnya, program secara automatik mengubah kebarangkalian, berdasarkan fakta bahawa nombor yang hampir seratus mempunyai peluang tertinggi.
Sekarang kita hanya perlu membina graf dengan cara standard, memilih satu set nilai yang dijana sebagai julat. Hasilnya, kita lihat taburan itu memang normal.
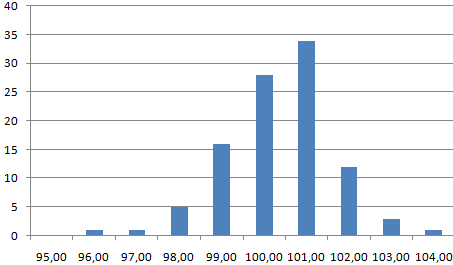
Semudah itu. Semoga berjaya.