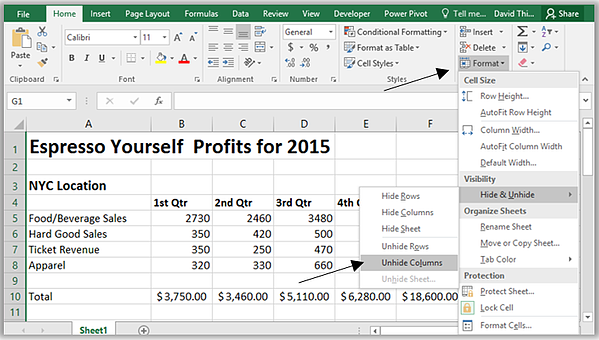Dari masa ke masa, buku kerja Excel anda mempunyai lebih banyak baris data yang menjadi semakin sukar untuk digunakan. Oleh itu, terdapat keperluan mendesak untuk menyembunyikan beberapa baris yang diisi dan dengan itu memunggah lembaran kerja. Baris tersembunyi dalam Excel tidak mengacaukan helaian dengan maklumat yang tidak diperlukan dan pada masa yang sama mengambil bahagian dalam semua pengiraan. Dalam pelajaran ini, anda akan belajar cara menyembunyikan dan menunjukkan baris dan lajur tersembunyi, serta mengalihkannya jika perlu.
Alihkan baris dan lajur dalam Excel
Kadangkala ia menjadi perlu untuk mengalihkan lajur atau baris untuk menyusun semula helaian. Dalam contoh berikut, kita akan belajar cara mengalihkan lajur, tetapi anda boleh mengalihkan baris dengan cara yang sama.
- Pilih lajur yang anda mahu alihkan dengan mengklik pada pengepalanya. Kemudian tekan perintah Potong pada tab Laman Utama atau pintasan papan kekunci Ctrl+X.
- Pilih lajur di sebelah kanan titik sisipan yang dimaksudkan. Contohnya, jika anda ingin meletakkan lajur terapung antara lajur B dan C, pilih lajur C.
- Pada tab Laman Utama, daripada menu lungsur turun arahan Tampal, pilih Tampalkan Sel Potong.
- Lajur akan dialihkan ke lokasi yang dipilih.
Anda boleh menggunakan perintah Potong dan Tampal dengan mengklik kanan dan memilih arahan yang diperlukan daripada menu konteks.
Menyembunyikan baris dan lajur dalam Excel
Kadang-kadang menjadi perlu untuk menyembunyikan beberapa baris atau lajur, sebagai contoh, untuk membandingkannya jika ia terletak jauh antara satu sama lain. Excel membolehkan anda menyembunyikan baris dan lajur mengikut keperluan. Dalam contoh berikut, kami akan menyembunyikan lajur C dan D untuk membandingkan A, B dan E. Anda boleh menyembunyikan baris dengan cara yang sama.
- Pilih lajur yang ingin anda sembunyikan. Kemudian klik kanan pada julat yang dipilih dan pilih Sembunyikan daripada menu konteks.
- Lajur yang dipilih akan disembunyikan. Garis hijau menunjukkan lokasi lajur tersembunyi.
- Untuk menunjukkan lajur tersembunyi, pilih lajur di sebelah kiri dan kanan lajur tersembunyi (dengan kata lain, pada kedua-dua sisi lajur tersembunyi). Dalam contoh kami, ini ialah lajur B dan E.
- Klik kanan pada julat yang dipilih, kemudian pilih Tunjukkan daripada menu konteks. Lajur tersembunyi akan muncul semula pada skrin.