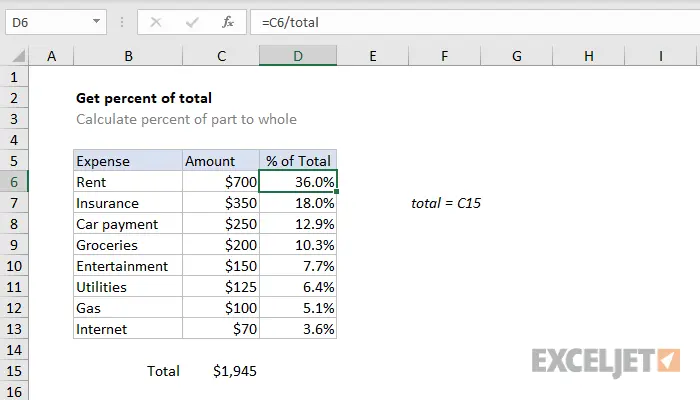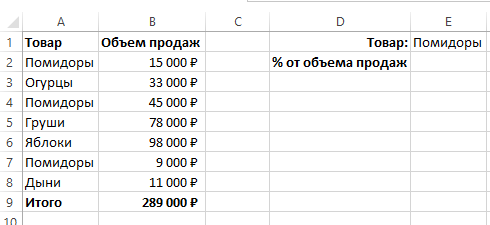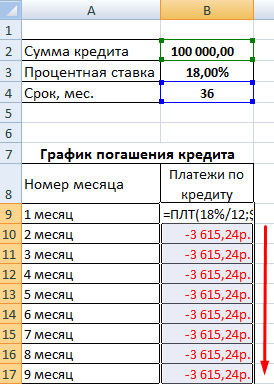Contents [show]
- Apakah peratusan
- Pengiraan peratusan jumlah dalam Excel
- Bagaimana untuk mengira peratusan jumlah nilai jadual Excel
- Bagaimana untuk mengira peratusan nombor dalam Excel
- Bagaimana untuk mengira peratusan berbilang nilai daripada jumlah jadual
- Bagaimana untuk menambah peratusan pada nombor dalam Excel
- Perbezaan antara nombor sebagai peratusan dalam Excel
- Bagaimana untuk mendarab dengan peratusan dalam excel
- Bagaimana untuk mencari peratusan antara dua nombor daripada 2 baris dalam excel
- Cara mengira faedah pinjaman menggunakan Excel
Excel membolehkan anda melakukan pelbagai operasi dengan peratusan: tentukan peratusan nombor, tambahkannya bersama-sama, tambah peratusan kepada nombor, tentukan dengan berapa peratus nombor itu telah meningkat atau berkurangan, dan juga melakukan sejumlah besar operasi lain . Kemahiran ini sangat diperlukan dalam kehidupan. Anda sentiasa perlu berurusan dengan mereka, kerana semua diskaun, pinjaman, deposit dikira berdasarkan mereka. Mari kita lihat dengan lebih dekat cara menjalankan pelbagai operasi dengan minat, daripada yang paling mudah kepada yang paling kompleks.
Apakah peratusan
Hampir semua daripada kita faham apa itu minat dan cara mengiranya. Mari kita ulangi perkara ini. Bayangkan 100 unit produk tertentu dihantar ke gudang. Di sini satu unit dalam kes ini adalah sama dengan satu peratus. Jika 200 unit barang diimport, maka satu peratus akan menjadi dua unit, dan seterusnya. Untuk mendapatkan satu peratus, anda perlu membahagikan angka asal dengan seratus. Di sinilah anda boleh melarikan diri sekarang.
Pengiraan peratusan jumlah dalam Excel
Secara umum, contoh yang diterangkan di atas sudah menjadi demonstrasi yang jelas untuk mendapatkan nilai peratusan daripada nilai yang lebih besar (iaitu, jumlah yang lebih kecil). Untuk lebih memahami topik ini, mari kita ambil contoh lain.
Anda akan mengetahui cara cepat menentukan peratusan jumlah nilai menggunakan Excel.
Katakan jadual dibuka pada komputer kita yang mengandungi julat data yang besar dan maklumat akhir direkodkan dalam satu sel. Sehubungan itu, kita perlu menentukan bahagian satu kedudukan dengan latar belakang jumlah nilai. Sebenarnya, semuanya mesti dilakukan dengan cara yang sama seperti perenggan sebelumnya, hanya pautan dalam kes ini mesti diubah menjadi mutlak, bukan relatif.
Sebagai contoh, jika nilai dipaparkan dalam lajur B, dan angka yang terhasil adalah dalam sel B10, maka formula kami akan kelihatan seperti ini.
=B2/$B$10
Mari analisa formula ini dengan lebih terperinci. Sel B2 dalam contoh ini akan berubah apabila diisi secara automatik. Oleh itu, alamatnya mestilah relatif. Tetapi alamat sel B10 adalah mutlak. Ini bermakna kedua-dua alamat baris dan alamat lajur tidak berubah apabila anda menyeret formula ke sel lain.
Untuk menukar pautan menjadi satu mutlak, anda mesti menekan F4 bilangan kali yang diperlukan atau meletakkan tanda dolar di sebelah kiri alamat baris dan/atau lajur.
Dalam kes kita, kita perlu meletakkan dua tanda dolar, seperti yang ditunjukkan dalam contoh di atas.
Berikut adalah gambar hasilnya.
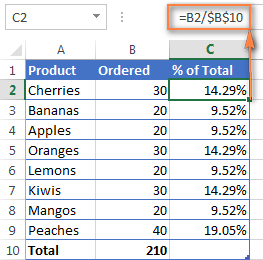
Mari kita ambil contoh kedua. Bayangkan kita mempunyai jadual yang sama seperti dalam contoh sebelumnya, hanya maklumat yang tersebar di beberapa baris. Kita perlu menentukan bahagian jumlah jumlah yang menyumbang untuk pesanan satu produk.
Cara terbaik untuk melakukan ini ialah menggunakan fungsi tersebut SUMMESLI. Dengan bantuannya, ia menjadi mungkin untuk menjumlahkan hanya sel-sel yang berada di bawah keadaan tertentu. Dalam contoh kami, ini adalah produk yang diberikan. Keputusan yang diperoleh digunakan untuk menentukan bahagian daripada jumlah tersebut.
=SUMIF(julat, kriteria, jumlah_julat)/jumlah keseluruhan
Di sini, lajur A mengandungi nama barang yang bersama-sama membentuk julat. Lajur B menerangkan maklumat tentang julat penjumlahan, iaitu jumlah bilangan barang yang dihantar. Syarat ini ditulis dalam E1, ia adalah nama produk, yang difokuskan oleh program apabila menentukan peratusan.
Secara umum, formula akan kelihatan seperti ini (memandangkan jumlah besar akan ditakrifkan dalam sel B10).
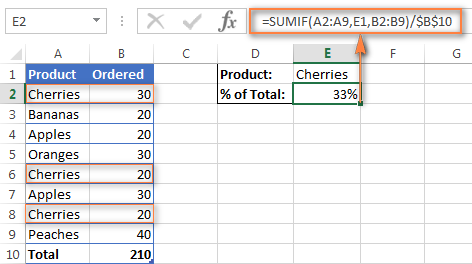
Ia juga mungkin untuk menulis nama terus ke dalam formula.
=СУММЕСЛИ(A2:A9;»cherries»;B2:B9)/$B$10
Jika anda ingin mengira peratusan beberapa produk berbeza daripada jumlah keseluruhan, maka ini dilakukan dalam dua peringkat:
- Setiap item digabungkan antara satu sama lain.
- Kemudian hasil yang terhasil dibahagikan dengan jumlah nilai.
Jadi, formula yang menentukan hasil untuk ceri dan epal adalah seperti berikut:
=(СУММЕСЛИ(A2:A9;»cherries»;B2:B9)+СУММЕСЛИ(A2:A9;»apples»;B2:B9))/$B$10
Bagaimana untuk mengira peratusan jumlah nilai jadual Excel
Mari kita buat jadual sedemikian dengan senarai penjual dan jumlah yang dia berjaya berunding. Di bahagian bawah jadual ialah sel terakhir, yang merekodkan jumlah mereka semua bersama-sama dapat menjual produk. Katakan kami menjanjikan tiga topik, yang peratusan jumlah pusing gantinya adalah yang tertinggi, bonus. Tetapi pertama-tama anda perlu memahami berapa peratus daripada hasil secara keseluruhan jatuh pada setiap penjual.
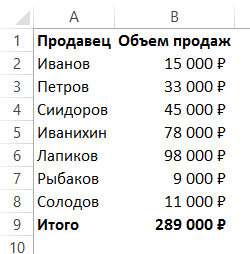
Tambahkan lajur tambahan pada jadual sedia ada.
Dalam sel C2, tulis formula berikut.
=B2/$B$9
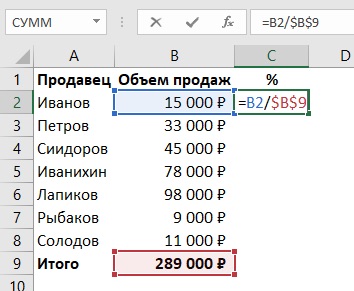
Seperti yang kita sedia maklum, tanda dolar menjadikan pautan itu mutlak. Iaitu, ia tidak berubah bergantung pada tempat formula disalin atau diseret menggunakan pemegang autolengkap. Tanpa menggunakan rujukan mutlak, adalah mustahil untuk membuat formula yang akan membandingkan satu nilai dengan nilai khusus yang lain, kerana apabila dialihkan ke bawah, formula secara automatik akan menjadi ini:
=B3/$B$10
Kita perlu memastikan bahawa alamat pertama bergerak, dan yang kedua tidak.
Selepas itu, kami terus menyeret nilai ke baki sel lajur menggunakan pemegang autolengkap.
Selepas menggunakan format peratusan, kami mendapat hasil ini.
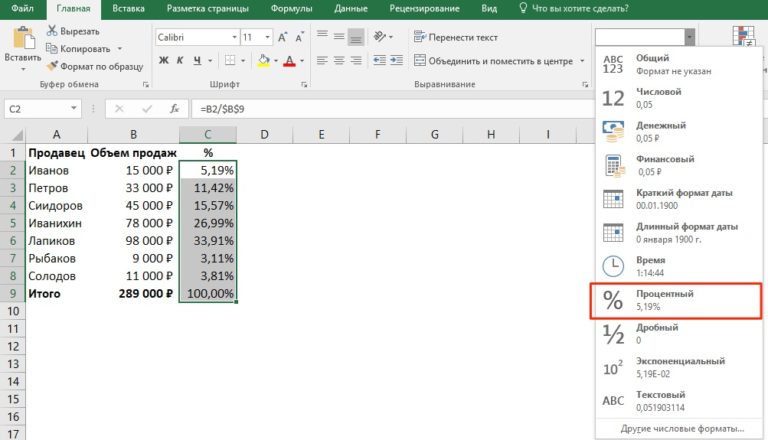
Bagaimana untuk mengira peratusan nombor dalam Excel
Untuk menentukan bahagian nombor tertentu dalam Excel, anda harus membahagikan nombor yang lebih kecil dengan yang lebih besar dan mendarabkan semuanya dengan 100.
Minat dalam Excel mempunyai format tersendiri. Perbezaan utamanya ialah sel sedemikian secara automatik mendarabkan nilai yang terhasil sebanyak 100 dan menambah tanda peratus. Sehubungan itu, formula untuk mendapatkan peratusan dalam Excel adalah lebih mudah: anda hanya perlu membahagikan nombor yang lebih kecil dengan yang lebih besar. Segala-galanya program akan mengira sendiri.
Sekarang mari kita terangkan cara ia berfungsi pada contoh sebenar.
Katakan anda telah membuat jadual yang menunjukkan bilangan item yang dipesan dan bilangan produk yang dihantar. Untuk memahami peratusan yang dipesan, adalah perlu (rumus ditulis berdasarkan fakta bahawa jumlah bilangan ditulis dalam sel B, dan barang yang dihantar berada dalam sel C):
- Bahagikan bilangan barang yang dihantar dengan jumlah bilangan. Untuk melakukan ini, masukkan sahaja = C2 / B2 ke bar formula.
- Seterusnya, fungsi ini disalin ke bilangan baris yang diperlukan menggunakan penanda autolengkap. Sel diberikan format "Peratusan". Untuk melakukan ini, klik butang yang sepadan dalam kumpulan "Rumah".
- Jika terdapat terlalu banyak atau terlalu sedikit nombor selepas titik perpuluhan, anda boleh melaraskan tetapan ini.
Selepas manipulasi mudah ini, kita mendapat peratusan dalam sel. Dalam kes kami, ia disenaraikan dalam lajur D.
Walaupun formula yang berbeza digunakan, tiada apa-apa perubahan asas dalam tindakan.
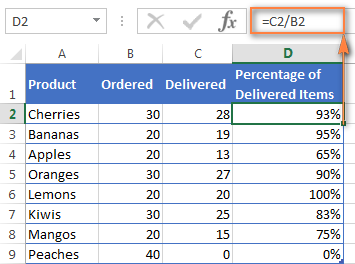
Nombor yang dikehendaki mungkin tiada dalam mana-mana sel. Kemudian ia perlu dimasukkan ke dalam formula secara manual. Cukup sekadar menulis nombor yang sepadan sebagai ganti hujah yang diperlukan.
= 20/150
Bagaimana untuk mengira peratusan berbilang nilai daripada jumlah jadual
Dalam contoh sebelumnya, terdapat senarai nama penjual, serta bilangan produk yang dijual, yang mereka berjaya capai. Kami perlu menentukan betapa pentingnya sumbangan setiap individu kepada pendapatan keseluruhan syarikat.
Tetapi mari kita bayangkan situasi yang berbeza. Kami mempunyai senarai di mana nilai yang sama diterangkan dalam sel yang berbeza. Lajur kedua ialah maklumat tentang jumlah jualan. Kita perlu mengira bahagian setiap produk dalam jumlah hasil, dinyatakan sebagai peratusan.
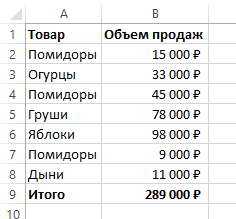
Katakan kita perlu memikirkan berapa peratus daripada jumlah hasil kita datang daripada tomato, yang diedarkan merentasi berbilang baris dalam julat. Urutan tindakan adalah seperti berikut:
- Nyatakan produk di sebelah kanan.

8 - Kami membuatnya supaya maklumat dalam sel E2 dipaparkan sebagai peratusan.
- Memohon SUMMESLI untuk menjumlahkan tomato dan menentukan peratusan.
Formula akhir adalah seperti berikut.
=СУММЕСЛИ($A$2:$A$8;$E$1;$B$2:$B$8)/B9
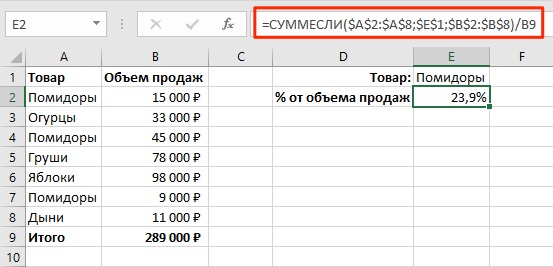
Bagaimana formula ini berfungsi
Kami telah menggunakan fungsi tersebut SUMMESLEY, menambah nilai dua sel, jika, sebagai hasil daripada menyemak pematuhannya dengan syarat tertentu, Excel mengembalikan nilai TRUE.
Sintaks untuk fungsi ini sangat mudah. Julat penilaian kriteria ditulis sebagai hujah pertama. Syarat ditulis di tempat kedua, dan julat yang akan dijumlahkan adalah di tempat ketiga.
Hujah pilihan. Jika anda tidak menyatakannya, Excel akan menggunakan yang pertama sebagai yang ketiga.
Bagaimana untuk menambah peratusan pada nombor dalam Excel
Dalam sesetengah situasi kehidupan, struktur perbelanjaan biasa mungkin berubah. Ada kemungkinan beberapa perubahan perlu dibuat.
Formula untuk menambah peratusan tertentu kepada nombor adalah sangat mudah.
=Nilai*(1+%)
Contohnya, semasa bercuti, anda mungkin ingin meningkatkan belanjawan hiburan anda sebanyak 20%. Dalam kes ini, formula ini akan mengambil bentuk berikut.
=A1*(1-20%)
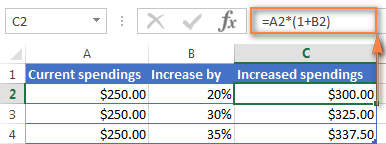
Perbezaan antara nombor sebagai peratusan dalam Excel
Formula untuk menentukan perbezaan antara sel atau nombor individu sebagai peratusan mempunyai sintaks berikut.
(BA)/A
Menggunakan formula ini dalam amalan sebenar, anda perlu memahami dengan jelas di mana untuk memasukkan nombor mana.
Contoh kecil: katakan anda mempunyai 80 epal dihantar ke gudang semalam, manakala hari ini ia membawa sebanyak 100 epal.
Soalan: berapa ramai lagi yang dibawa hari ini? Jika anda mengira mengikut formula ini, peningkatan akan menjadi 25 peratus.
Bagaimana untuk mencari peratusan antara dua nombor daripada dua lajur dalam Excel
Untuk menentukan peratusan antara dua nombor daripada dua lajur, anda mesti menggunakan formula di atas. Tetapi tetapkan yang lain sebagai alamat sel.
Katakan kita mempunyai harga untuk produk yang sama. Satu lajur mengandungi yang lebih besar, dan lajur kedua mengandungi yang lebih kecil. Kita perlu memahami sejauh mana nilai telah berubah berbanding tempoh sebelumnya.
Formula ini serupa dengan yang diberikan dalam contoh sebelumnya, hanya di tempat yang diperlukan anda perlu memasukkan bukan sel yang berada dalam baris yang berbeza, tetapi dalam lajur yang berbeza.
Bagaimana formula akan kelihatan dalam kes kami boleh dilihat dengan jelas dalam tangkapan skrin.
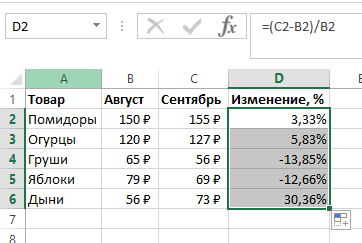
Ia kekal untuk mengambil dua langkah mudah:
- Tetapkan format peratusan.
- Seret formula ke semua sel lain.
Bagaimana untuk mendarab dengan peratusan dalam excel
Kadangkala anda mungkin perlu mendarab kandungan sel dengan peratusan tertentu dalam Excel. Untuk melakukan ini, anda hanya perlu memasukkan operasi aritmetik standard dalam bentuk nombor sel atau nombor, kemudian tulis asterisk (*), kemudian tulis peratusan dan letakkan tanda %.
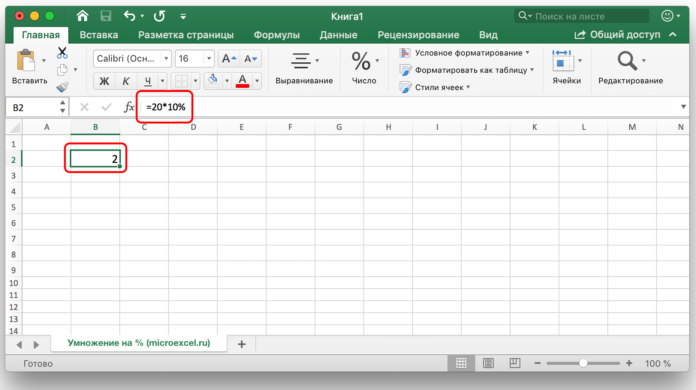
Peratusan juga boleh terkandung dalam sel lain. Dalam kes ini, anda perlu menentukan alamat sel yang mengandungi peratusan sebagai pengganda kedua.
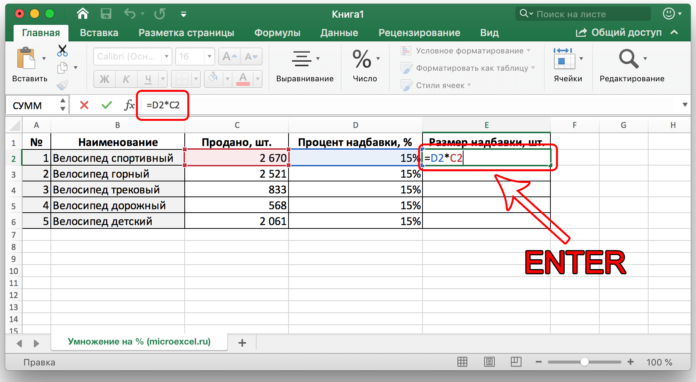
Bagaimana untuk mencari peratusan antara dua nombor daripada 2 baris dalam excel
Formulanya serupa, tetapi bukannya nombor yang lebih kecil, anda perlu memberikan pautan ke sel yang mengandungi nombor yang lebih kecil, dan bukannya nombor yang lebih besar, masing-masing.
Cara mengira faedah pinjaman menggunakan Excel
Sebelum menyusun kalkulator pinjaman, anda perlu mempertimbangkan bahawa terdapat dua bentuk akruan mereka. Yang pertama dipanggil anuiti. Ini menunjukkan bahawa setiap bulan jumlahnya tetap sama.
Yang kedua dibezakan, di mana bayaran bulanan dikurangkan.
Berikut ialah teknik mudah tentang cara mengira pembayaran anuiti dalam Excel.
- Buat jadual dengan data awal.
- Buat jadual pembayaran. Setakat ini, tidak akan ada maklumat tepat di dalamnya.
- Masukkan formula =ПЛТ($B$3/12; $B$4; $B$2) ke sel pertama. Di sini kami menggunakan rujukan mutlak.

14
Dengan bentuk pembayaran yang berbeza, maklumat awal tetap sama. Kemudian anda perlu membuat label jenis kedua.
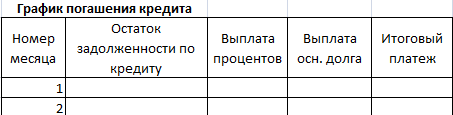
Pada bulan pertama, baki hutang akan sama dengan jumlah pinjaman. Seterusnya, untuk mengiranya, anda perlu menggunakan formula =ЕСЛИ(D10>$B$4;0;E9-G9), mengikut pinggan kami.
Untuk mengira pembayaran faedah, anda perlu menggunakan formula ini: =E9*($B$3/12).
Seterusnya, formula ini dimasukkan dalam lajur yang sesuai, dan kemudian ia dipindahkan ke seluruh jadual menggunakan penanda autolengkap.