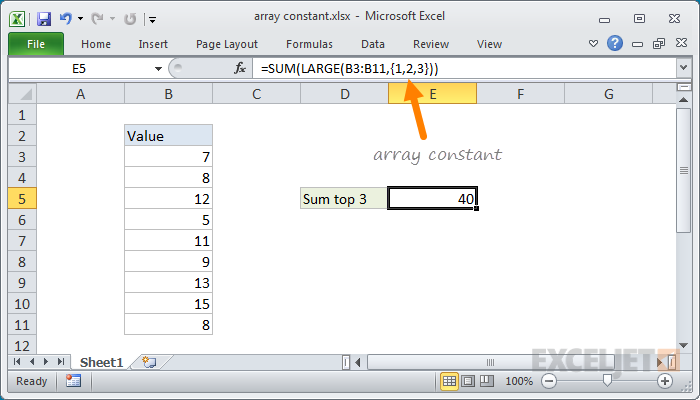Contents [show]
Anda boleh membuat tatasusunan dalam Microsoft Excel yang tidak disimpan dalam julat sel. Mereka biasanya dipanggil tatasusunan pemalar. Dalam pelajaran ini, anda akan mempelajari tatasusunan tetap dan cara bekerja dengannya dalam Excel.
Secara ringkas tentang tatasusunan pemalar
Untuk mencipta tatasusunan pemalar, masukkan elemennya dan masukkannya dalam pendakap kerinting. Sebagai contoh, rajah di bawah menunjukkan tatasusunan yang terdiri daripada 6 pemalar:
={1;2;3;4;5;6}
Tatasusunan sedemikian boleh digunakan dalam formula Excel. Sebagai contoh, formula berikut menjumlahkan nilai tatasusunan ini:
=СУММ({1;2;3;4;5;6})
Formula boleh mengendalikan berbilang tatasusunan sekaligus. Sebagai contoh, formula berikut akan mengembalikan nilai maksimum yang terhasil daripada menambah dua tatasusunan pemalar:
=МАКС({1;2;3;4;5;6}+{7,8,9,10,11,12})
Tatasusunan tetap boleh mengandungi nombor, teks, boolean dan nilai ralat # N / A:
={12;"Текст";ИСТИНА;ЛОЖЬ;#Н/Д}
Anda mungkin mempunyai soalan yang munasabah: Mengapa kita memerlukan tatasusunan sedemikian? Saya akan menjawabnya dengan contoh.
Contoh menggunakan tatasusunan pemalar dalam Excel
Rajah di bawah menunjukkan senarai pelajar yang menerima gred tertentu:
Tugas kami adalah untuk menterjemah penilaian daripada bentuk berangka ke dalam penerangan lisannya dan memaparkan nilai yang sepadan dalam julat C2:C7. Dalam kes ini, adalah tidak masuk akal untuk membuat jadual berasingan untuk menyimpan perihalan teks gred, jadi adalah lebih menguntungkan untuk mencipta tatasusunan pemalar berikut:
={"";"Неудовл.";"Удовл.";"Хорошо";"Отлино"}
Dalam kes ini, elemen pertama tatasusunan mengandungi rentetan kosong, kerana diandaikan bahawa tidak boleh ada penilaian 1.
Kemudian formula yang mengembalikan hasil yang kita perlukan akan kelihatan seperti ini:
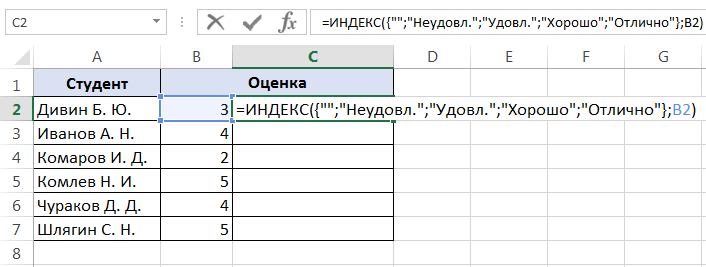
Dalam contoh ini, fungsi INDEKS mengembalikan nilai elemen daripada tatasusunan pemalar, yang kedudukannya diberikan oleh nombor ordinal (skor).
Formula ini bukan formula tatasusunan, walaupun ia mengandungi tatasusunan. Oleh itu, apabila memasukinya, cukup untuk menekan kekunci Masukkan.
Sudah tentu, kita boleh menyalin formula ini ke seluruh sel dan mendapatkan hasil yang kita perlukan:
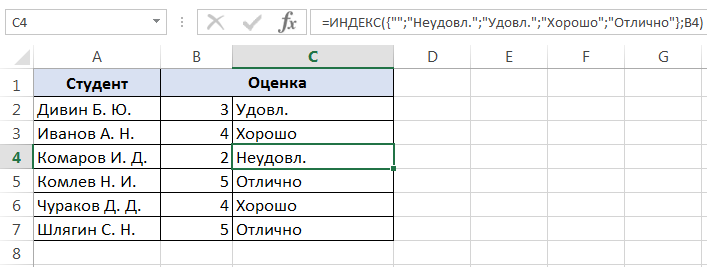
Tetapi adalah lebih bijak untuk menggunakan formula tatasusunan berbilang sel. Ia akan kelihatan seperti ini:
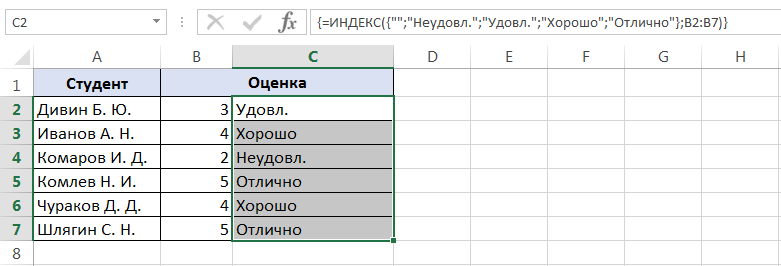
Kita boleh pergi lebih jauh dan memberi nama kepada tatasusunan pemalar. Nama diberikan dengan cara yang sama seperti pemalar biasa, melalui kotak dialog Buat nama:
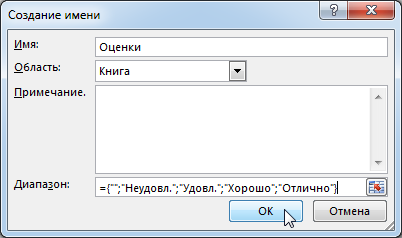
Jangan lupa sertakan tanda sama dalam medan Pertengahan, jika tidak, Excel akan menganggap tatasusunan sebagai rentetan teks.
Sekarang formula kelihatan kurang menakutkan:
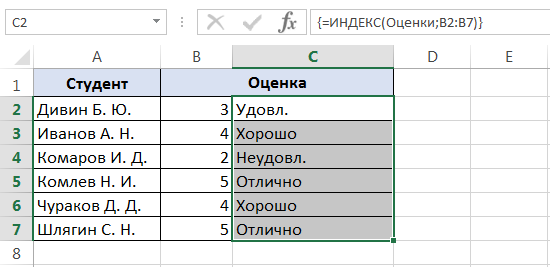
Seperti yang anda lihat, dalam beberapa kes, tatasusunan tetap juga sangat berguna.
Jadi, dalam pelajaran ini, anda telah mengenali tatasusunan pemalar dan penggunaannya dalam Excel. Untuk maklumat lanjut tentang tatasusunan, baca artikel berikut:
- Pengenalan kepada formula tatasusunan dalam Excel
- Formula tatasusunan berbilang sel dalam Excel
- Formula tatasusunan sel tunggal dalam Excel
- Mengedit formula tatasusunan dalam Excel
- Menggunakan formula tatasusunan dalam Excel
- Pendekatan untuk mengedit formula tatasusunan dalam Excel