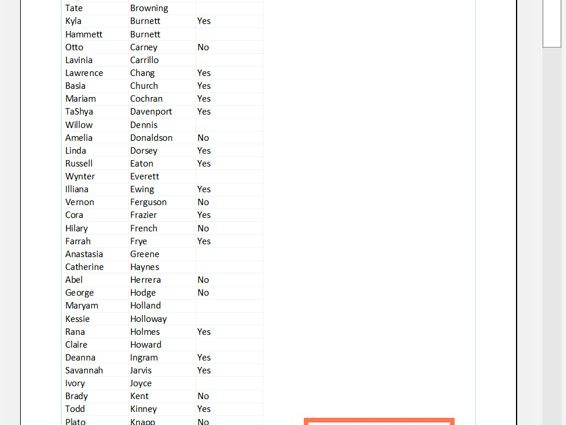Contents [show]
Katakan kita mempunyai hamparan Excel yang penuh dengan maklumat. Ia disusun dengan baik, diformatkan dan kelihatan seperti yang anda mahukan. Dan di sini anda memutuskan untuk mencetaknya di atas kertas. Dan kemudian dia mula kelihatan mengerikan.
Hamparan tidak selalu kelihatan bagus di atas kertas kerana ia tidak direka bentuk untuk digunakan dalam cetakan. Mereka dibuat khas untuk menjadi panjang dan selebar yang diperlukan.
Ini berguna apabila jadual perlu diedit dan dibuka pada skrin, tetapi ini bermakna datanya tidak akan kelihatan baik pada helaian kertas standard.
Tetapi dalam apa jua keadaan, tiada yang mustahil, terutamanya apabila ia berkaitan dengan alat yang fleksibel seperti Excel. Lebih-lebih lagi, ia tidak sukar sama sekali. Berikut ialah beberapa petua tentang cara mencetak dokumen Excel supaya ia kelihatan bagus di atas kertas.
Petua 1: Gunakan Pilihan Pratonton Cetak Sebelum Mencetak
Anda boleh melihat dengan tepat rupa hamparan anda apabila dicetak jika anda menggunakan ciri ini. Alat ini amat berharga dan akan membantu menjimatkan banyak masa dan kertas. Anda juga boleh membuat perubahan tertentu pada penampilannya apabila dicetak seperti mengembangkan jidar dan sebagainya.
Anda boleh menyemak cara ia berfungsi dalam amalan, dan ia akan menjadi sangat mudah untuk menyediakan paparan jadual pada halaman.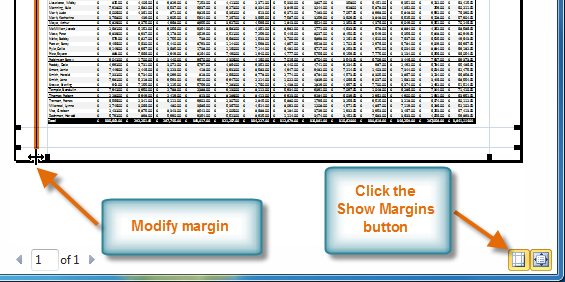
Tentukan apa yang anda rancang untuk cetak
Jika anda hanya perlu mencetak sekeping data tertentu, anda tidak perlu mencetak keseluruhan buku, hanya data khusus. Anda boleh mencetak, sebagai contoh, hanya helaian atau fail tertentu. Anda juga boleh mencetak sejumlah kecil data. Untuk melakukan ini, anda perlu memilihnya, dan kemudian pilih item "Julat yang diserlahkan" dalam tetapan cetakan.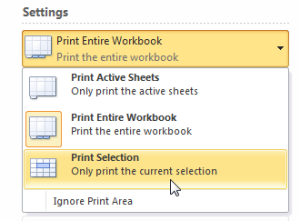
Kembangkan ruang anda
Anda dihadkan oleh saiz kertas yang anda cetak, tetapi terdapat beberapa cara anda boleh meningkatkan ruang itu. Contohnya, tukar orientasi helaian kertas. Lalai ialah orientasi potret. Ia amat sesuai untuk jadual dengan bilangan baris yang banyak dan landskap – jika terdapat banyak lajur.
Jika anda memerlukan lebih banyak ruang, anda boleh mengurangkan jidar di tepi helaian. Lebih kecil mereka, lebih banyak maklumat boleh dimuatkan pada satu helaian. Akhir sekali, jika jadual kecil, anda boleh menggunakan ciri Pilihan Skala Tersuai untuk memuatkan keseluruhan dokumen pada helaian.
Gunakan pengepala untuk mencetak
Sangat sukar untuk memahami di mana seseorang berada di dalam jadual jika mustahil untuk mencetak jadual pada satu helaian kertas. Dalam kes ini, anda perlu menggunakan fungsi "Cetak pengepala". Ia membolehkan anda menambah tajuk baris atau lajur pada setiap halaman jadual.
Gunakan pemisah halaman
Jika dokumen anda merangkumi lebih daripada satu helaian kertas, adalah idea yang baik untuk menggunakan pemisah halaman untuk membantu anda memahami dengan tepat data yang sepatutnya berada di lokasi tertentu. Apabila anda memasukkan pemisah halaman ke dalam jadual, segala-galanya di bawahnya berpindah ke halaman seterusnya. Ini mudah kerana ia membolehkan anda membahagikan data mengikut cara yang dikehendaki oleh seseorang.
Jika anda mengikuti pengesyoran ini, anda boleh memudahkan pembacaan dokumen Excel yang dicetak pada helaian kertas.