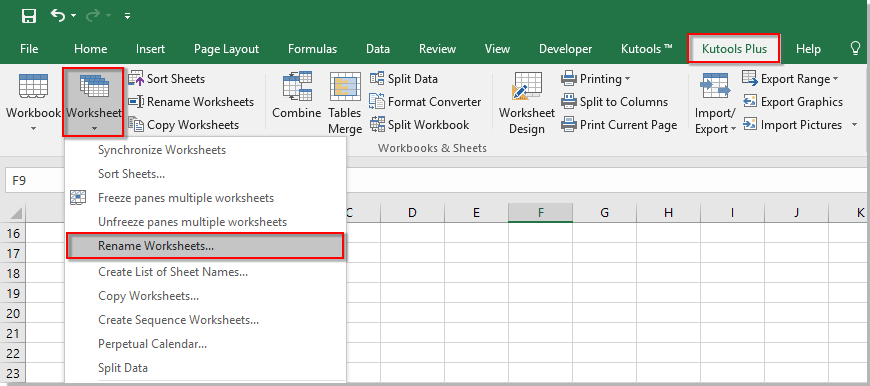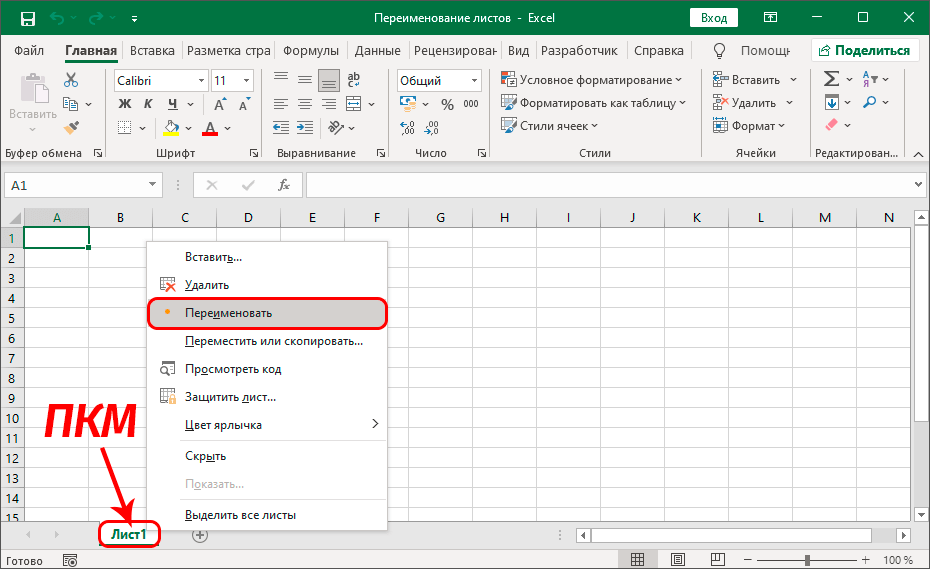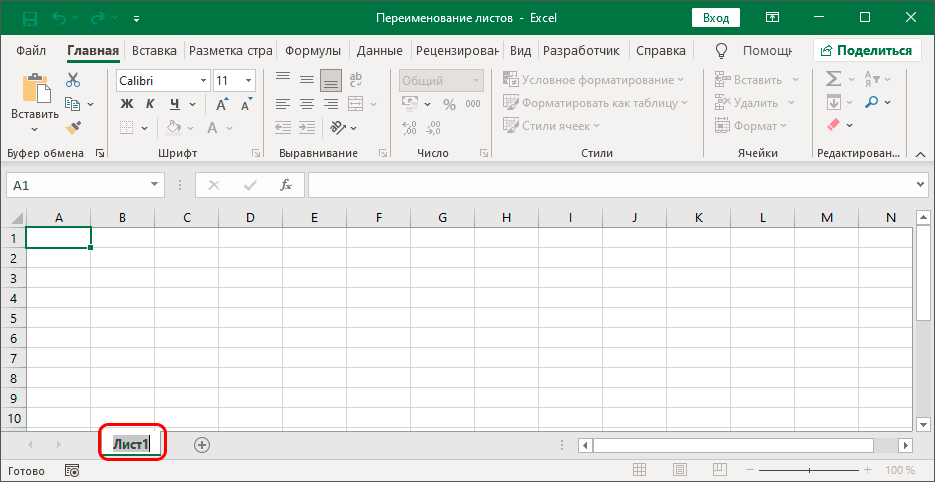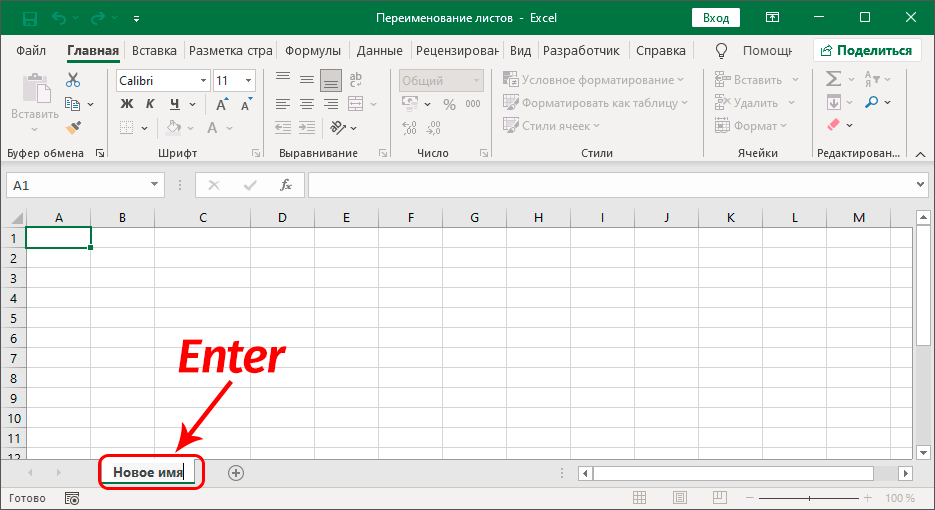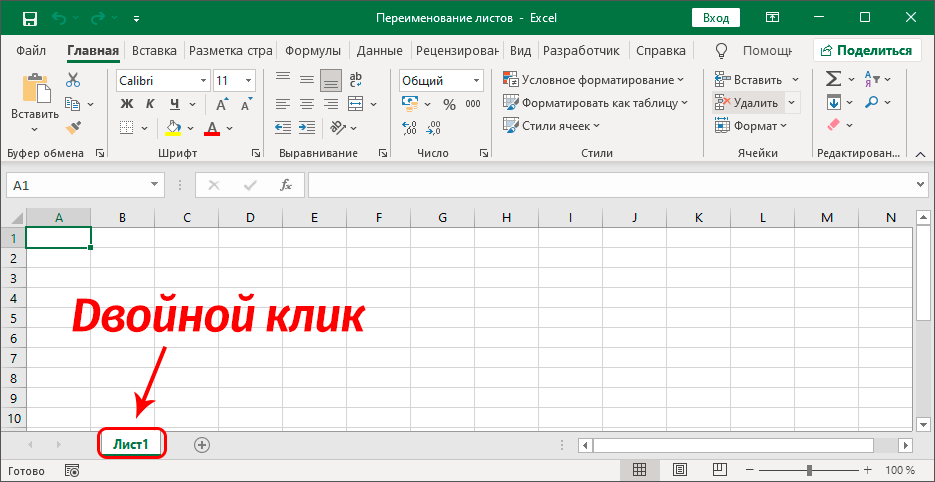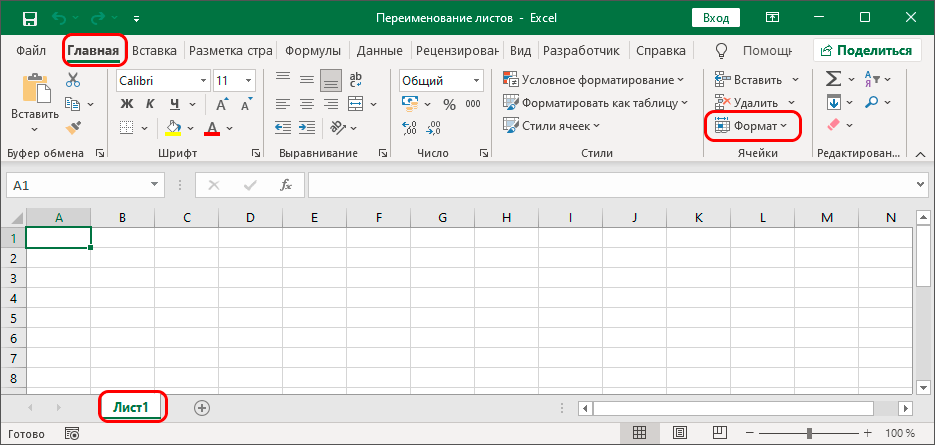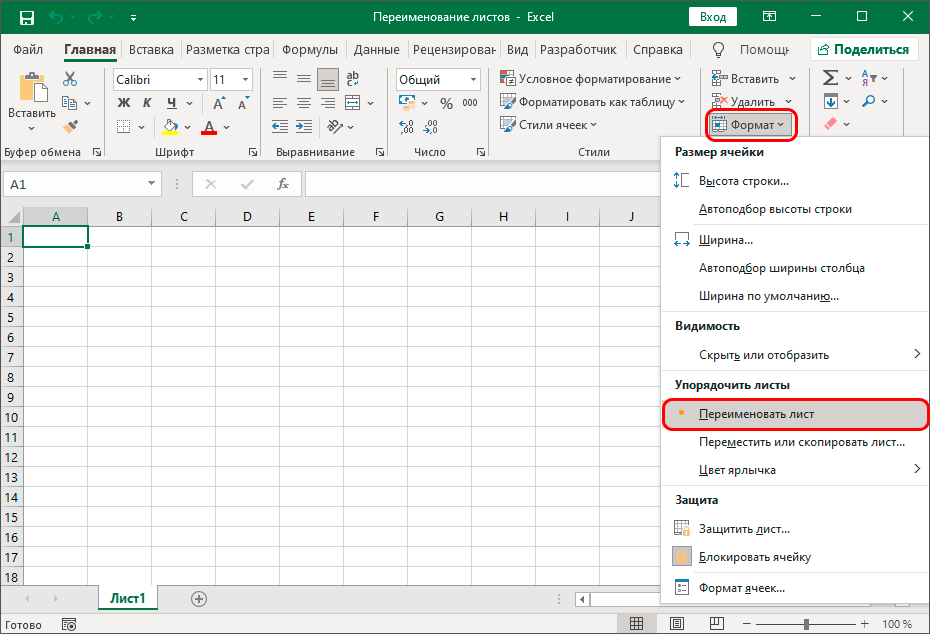Contents [show]
Apabila mencipta dokumen baharu dalam Excel, kita boleh melihat satu atau lebih tab di bahagian bawah, yang dipanggil helaian buku. Dalam perjalanan kerja, kita boleh bertukar antara mereka, mencipta yang baharu, memadam yang tidak perlu, dsb. Program ini secara automatik memberikan nama templat dengan nombor berjujukan kepada helaian: "Helaian1", "Helaian2", "Helaian3", dsb. Apabila ada hanya sedikit daripada mereka, ia tidak begitu penting. Tetapi apabila anda perlu bekerja dengan sejumlah besar helaian, untuk memudahkan navigasi di dalamnya, anda boleh menamakan semula helaian itu. Mari lihat bagaimana ini dilakukan dalam Excel.
Menamakan semula helaian
Nama helaian tidak boleh mengandungi lebih daripada 31 aksara, tetapi ia juga tidak boleh kosong. Ia boleh menggunakan huruf daripada mana-mana bahasa, nombor, ruang dan simbol, kecuali yang berikut: “?”, “/”, “”, “:”, “*”, “[]”.
Jika atas sebab tertentu nama itu tidak sesuai, Excel tidak akan membenarkan anda melengkapkan proses penamaan semula.
Sekarang mari kita pergi terus ke kaedah yang anda gunakan untuk menamakan semula helaian.
Kaedah 1: Menggunakan Menu Konteks
Kaedah ini adalah salah satu yang paling popular di kalangan pengguna. Ia dilaksanakan seperti berikut:
- Klik kanan pada label helaian, dan kemudian dalam menu konteks yang terbuka, pilih arahan “Namakan semula”.

- Mod pengeditan nama helaian diaktifkan.

- Masukkan nama yang dikehendaki dan klik Masukkanyang menyelamatkannya.

Kaedah 2: klik dua kali pada label helaian
Walaupun kaedah yang diterangkan di atas agak mudah, terdapat pilihan yang lebih mudah dan cepat.
- Klik dua kali pada label helaian dengan butang kiri tetikus.

- Nama akan menjadi aktif dan kita boleh mula mengeditnya.
Kaedah 3: Menggunakan Alat Ribbon
Pilihan ini digunakan kurang kerap daripada dua yang pertama.
- Dengan memilih helaian yang dikehendaki dalam tab "Rumah" klik pada butang "Format" (blok alatan “Sel”).

- Dalam senarai yang terbuka, pilih arahan “Namakan semula Helaian”.

- Seterusnya, masukkan nama baharu dan simpannya.
Catatan: Apabila anda perlu menamakan semula bukan satu, tetapi sejumlah besar helaian sekaligus, anda boleh menggunakan makro dan alat tambah khas yang ditulis oleh pembangun pihak ketiga. Tetapi kerana jenis operasi ini diperlukan dalam kes yang jarang berlaku, kami tidak akan membincangkannya secara terperinci dalam rangka kerja penerbitan ini.
Kesimpulan
Oleh itu, pembangun program Excel telah menyediakan beberapa cara sekaligus, yang mana anda boleh menamakan semula helaian dalam buku kerja. Mereka sangat mudah, yang bermaksud bahawa untuk menguasai dan mengingatinya, anda perlu melakukan langkah-langkah ini hanya beberapa kali.