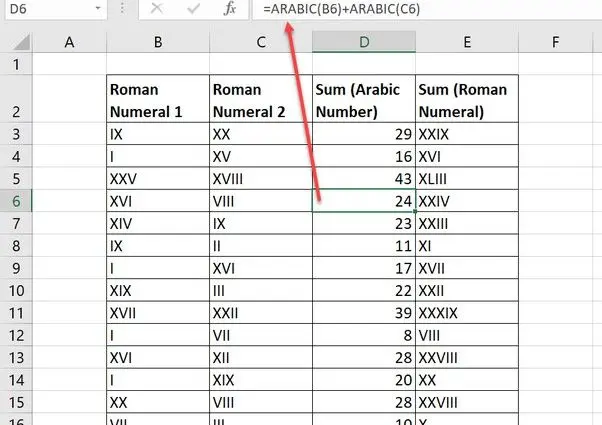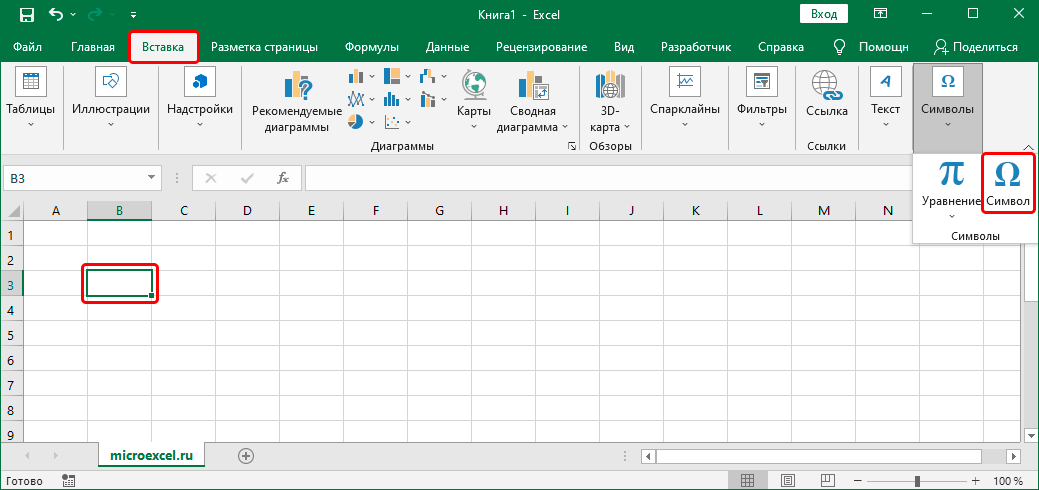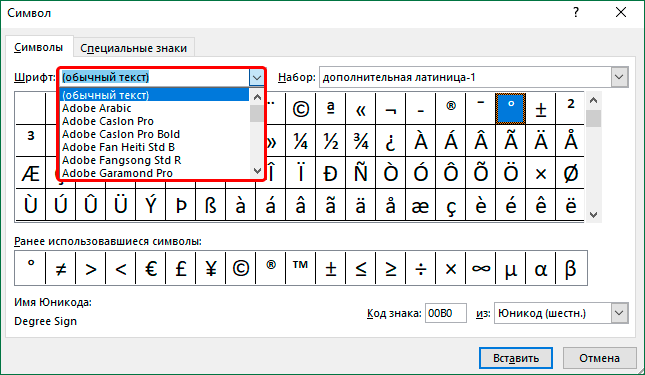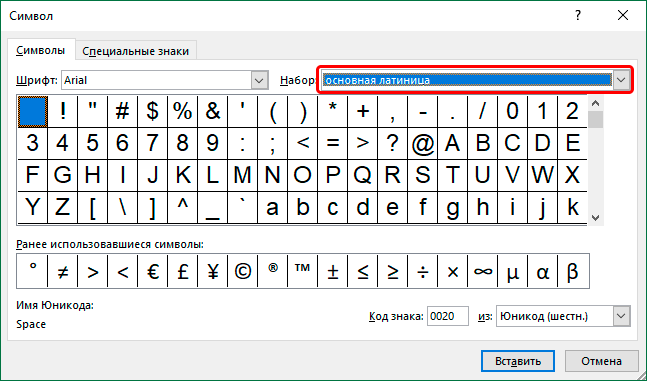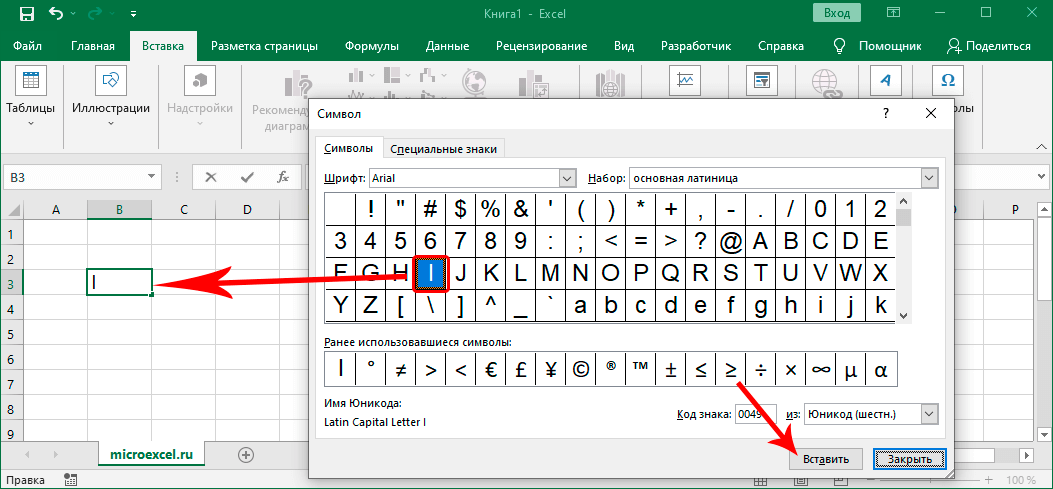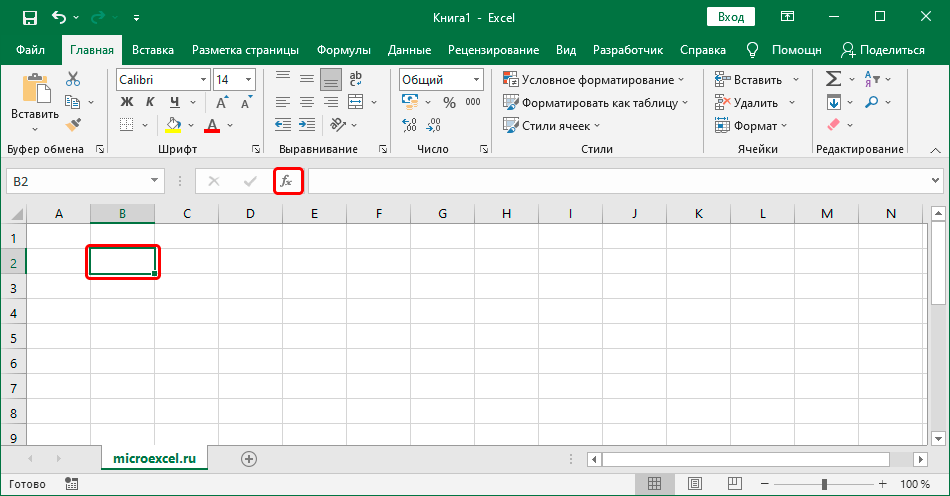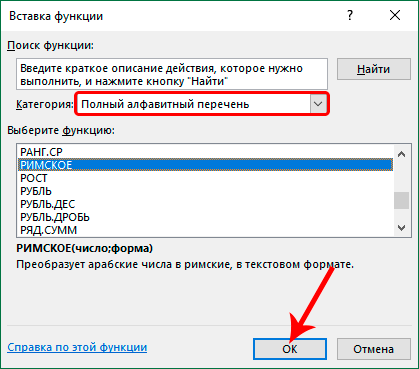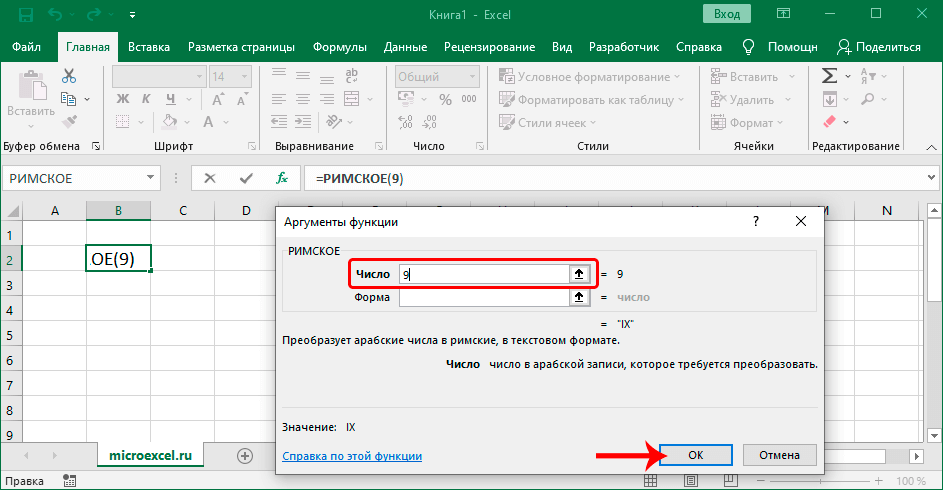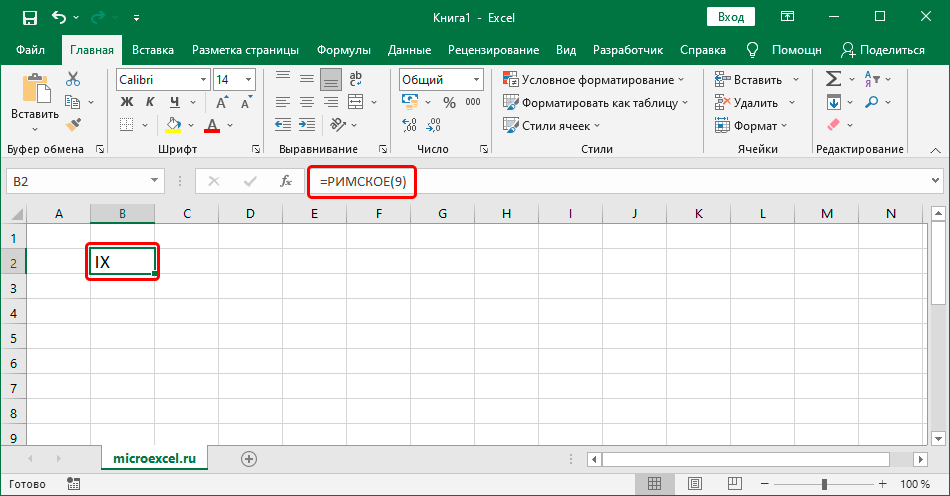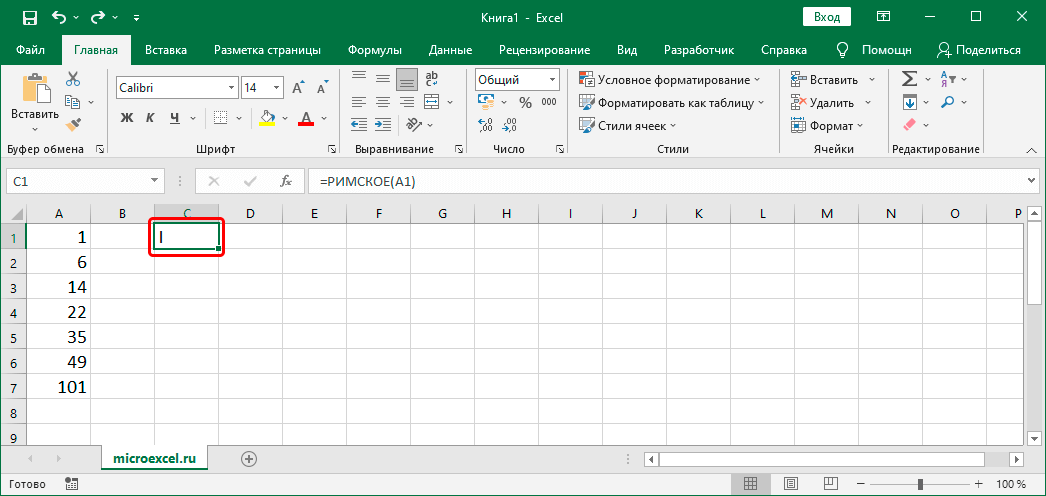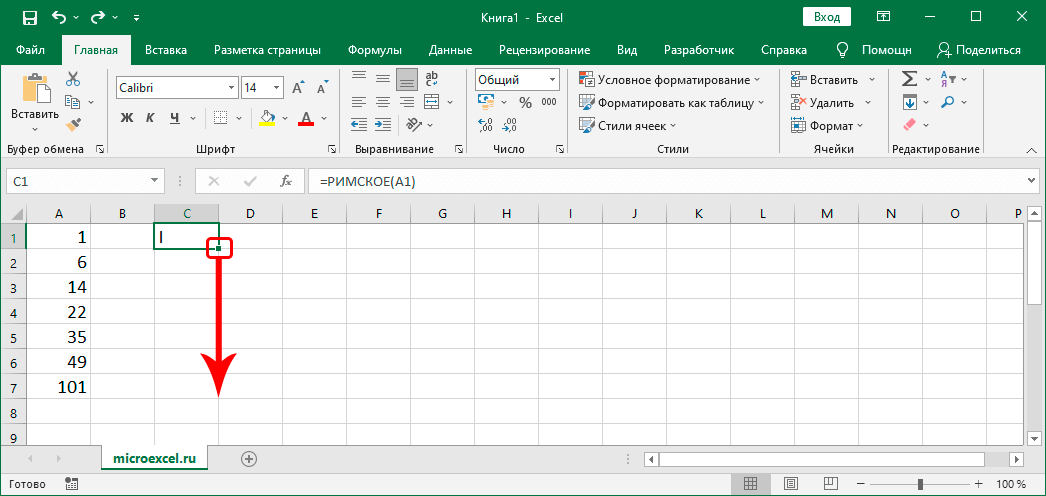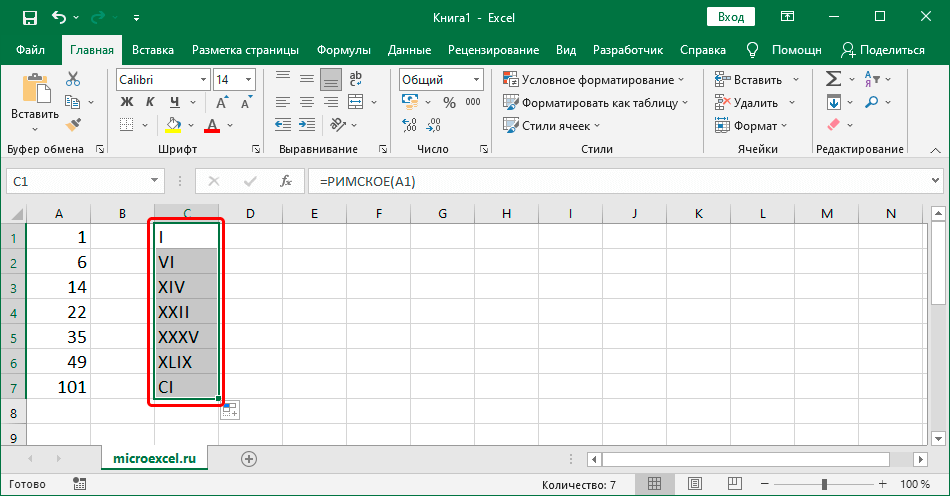Untuk menomborkan sesuatu, angka Arab biasanya digunakan, tetapi dalam beberapa kes, angka Rom diperlukan sebaliknya (contohnya, untuk menunjukkan nombor bab dan bahagian dalam buku, dokumen, dll.). Hakikatnya ialah tiada aksara khas pada papan kekunci komputer, tetapi anda masih boleh menulis angka Rom. Mari lihat bagaimana ini dilakukan dalam Excel.
Menulis Nombor Rom
Mula-mula kita perlu memutuskan bagaimana tepat dan berapa kerap kita ingin menggunakan angka Rom. Jika ini adalah keperluan sekali sahaja, isu itu diselesaikan dengan mudah dengan memasukkan aksara secara manual daripada papan kekunci. Tetapi jika senarai penomboran adalah besar, fungsi khas akan membantu.
Input manual
Semuanya sangat mudah - abjad Latin mengandungi semua angka Rom. Oleh itu, kami hanya bertukar kepada susun atur bahasa Inggeris (Alt+Shift or Ctrl + Shift), kita dapati pada papan kekunci kunci dengan huruf yang sepadan dengan angka Rom, dan menahan kekunci Beralih, tekan ia. Jika perlu, masukkan nombor seterusnya (iaitu huruf) dengan cara yang sama. Tekan apabila sudah siap Masukkan.
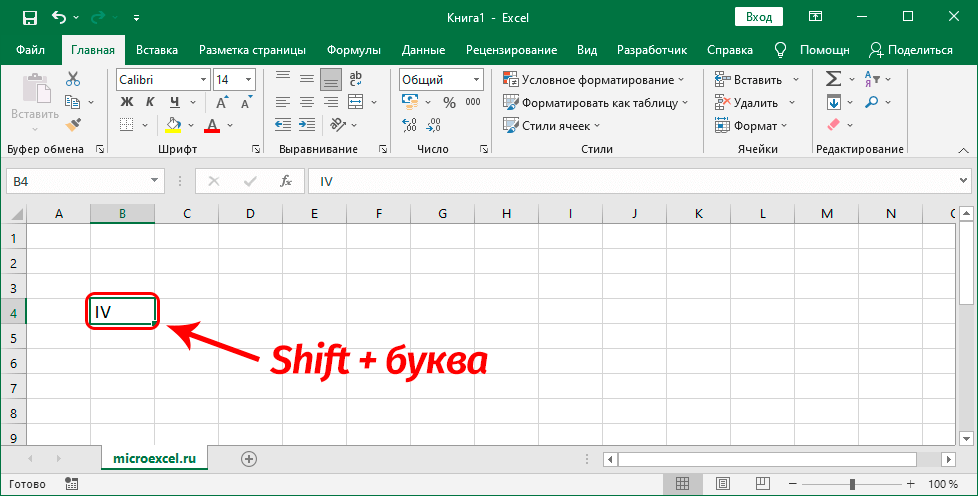
Jika terdapat beberapa huruf, supaya tidak memegang setiap kali Beralih, anda hanya boleh menghidupkan mod Topi melihat (jangan lupa padamkannya nanti).
Catatan: Angka Rom tidak boleh mengambil bahagian dalam pengiraan matematik yang dilakukan dalam Excel, kerana program dalam kes ini hanya dapat melihat ejaan Arabnya.
Memasukkan simbol
Kaedah ini jarang digunakan, terutamanya apabila atas sebab tertentu papan kekunci tidak berfungsi atau tidak disambungkan. Tetapi ia masih ada, jadi kami akan menerangkannya.
- Kami berdiri di dalam sel di mana kami ingin memasukkan nombor. Kemudian dalam tab “Sisipkan” klik pada ikon “Simbol” (kumpulan alat “Simbol”).

- Tetingkap akan dibuka di mana tab akan aktif secara automatik. “Simbol”. Di sini kita boleh menetapkan fon pilihan kita (klik pada pilihan semasa dan pilih daripada senarai yang dicadangkan).

- Untuk parameter “Kit” dengan cara yang sama, kami memilih pilihan - “Latin asas”.

- Sekarang hanya klik pada simbol yang dikehendaki dalam medan di bawah, dan kemudian klik “Sisipkan” (atau hanya klik dua kali padanya). Simbol akan muncul dalam sel yang dipilih. Apabila input selesai, tutup tetingkap dengan menekan butang yang sepadan.

Menggunakan fungsi
Excel mempunyai fungsi khas untuk angka Rom. Pengguna yang berpengalaman boleh menaipnya terus dalam bar formula. Sintaksnya kelihatan seperti ini:
=ROMAN(nombor,[borang])
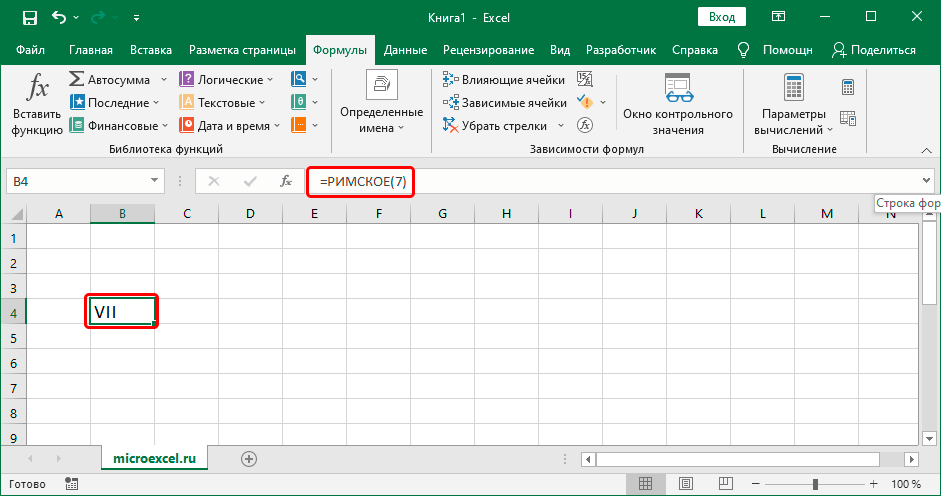
Hanya parameter diperlukan “Nombor” – di sini kita mencetak angka Arab, yang perlu ditukar kepada Roman. Selain itu, bukannya nilai tertentu, rujukan kepada sel boleh ditentukan.
Hujah “bentuk” pilihan (ia membolehkan anda menentukan jenis nombor dalam tatatanda Rom).
Walau bagaimanapun, ia lebih biasa dan lebih mudah untuk digunakan oleh kebanyakan pengguna Wizard Fungsi.
- Kami bangun dalam sel yang dikehendaki dan klik pada ikon sisipkan “Fx” di sebelah kiri bar formula.

- Dengan memilih kategori “Senarai abjad penuh” cari rentetan “ROMA”, tandakannya, kemudian tekan OK.

- Tetingkap untuk mengisi hujah fungsi akan muncul pada skrin. Di padang “Nombor” masukkan angka Arab atau nyatakan pautan ke sel yang mengandunginya (kami menulisnya secara manual atau hanya klik pada elemen yang dikehendaki dalam jadual itu sendiri). Hujah kedua jarang diisi, jadi tekan sahaja OK.

- Hasil dalam bentuk angka Rom akan muncul dalam sel yang dipilih, dan entri yang sepadan juga akan berada dalam bar formula.

Faedah praktikal
Terima kasih kepada fungsi “ROMA” anda boleh menukar beberapa sel sekaligus, supaya tidak melakukan prosedur secara manual untuk setiap daripada mereka.
Katakan kita mempunyai lajur dengan angka Arab.
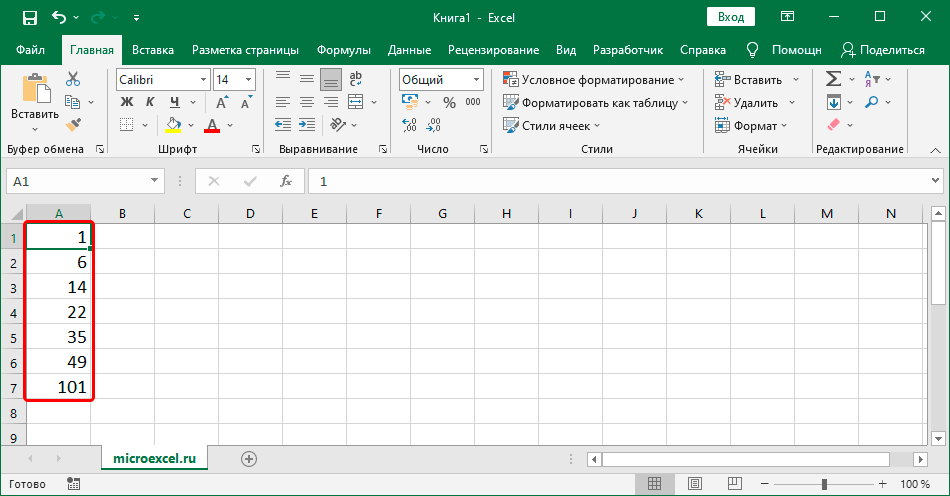
Untuk mendapatkan lajur dengan Roman, lakukan langkah berikut:
- Menggunakan fungsi “ROMA” lakukan transformasi sel pertama di mana-mana, tetapi lebih baik dalam baris yang sama.

- Kami menuding di sudut kanan bawah sel dengan hasilnya, dan sebaik sahaja pangkah hitam (penanda isi) muncul, dengan butang kiri tetikus ditekan, seretnya ke bawah ke baris terakhir yang mengandungi data.

- Sebaik sahaja kami melepaskan butang tetikus, angka asal dalam lajur baharu ditukar kepada Roman secara automatik.

Kesimpulan
Oleh itu, dalam Excel terdapat beberapa kaedah berbeza yang anda boleh menulis atau menampal angka Rom ke dalam sel dokumen. Pilihan satu atau kaedah lain bergantung pada pengetahuan dan kemahiran pengguna, serta jumlah maklumat yang sedang diproses.