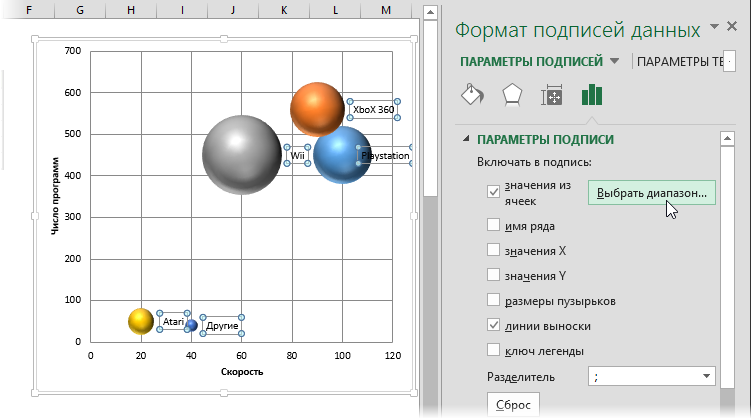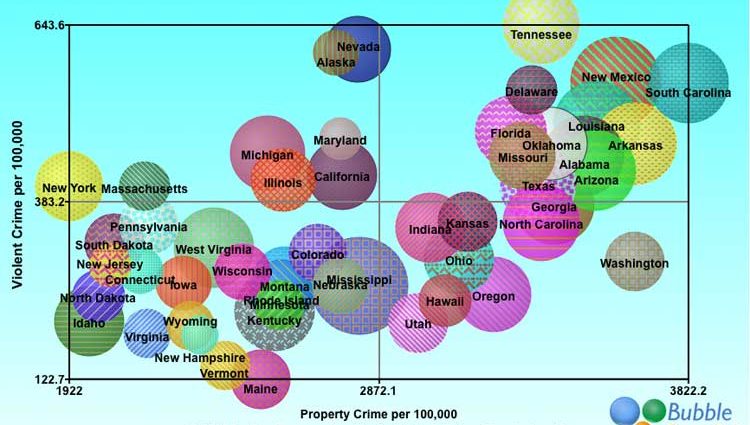Contents [show]
Kebanyakan mereka yang pernah membina graf dalam Microsoft Excel atau PowerPoint telah melihat jenis carta yang luar biasa dan lucu – carta gelembung. Ramai telah melihatnya dalam fail atau pembentangan orang lain. Walau bagaimanapun, dalam 99 kes daripada 100, apabila cuba membina rajah sedemikian buat kali pertama, pengguna menghadapi beberapa kesulitan yang tidak jelas. Biasanya, Excel sama ada enggan menciptanya sama sekali, atau menciptanya, tetapi dalam bentuk yang tidak dapat difahami sepenuhnya, tanpa tandatangan dan kejelasan.
Mari kita lihat topik ini.
Apakah itu carta gelembung
Carta gelembung ialah jenis carta khusus yang boleh memaparkan data XNUMXD dalam ruang XNUMXD. Sebagai contoh, pertimbangkan carta ini yang memaparkan statistik mengikut negara dari tapak pereka carta terkenal http://www.gapminder.org/ :
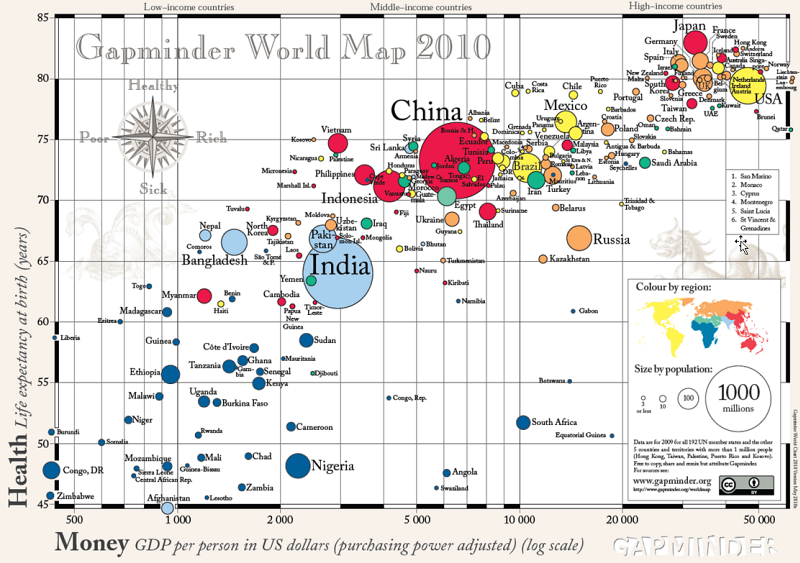
Anda boleh memuat turun PDF bersaiz penuh dari sini http://www.gapminder.org/downloads/gapminder-world-map/
Paksi-x mendatar mewakili purata pendapatan per kapita tahunan dalam USD. Paksi-y menegak mewakili jangka hayat dalam tahun. Saiz (diameter atau luas) setiap gelembung adalah berkadar dengan populasi setiap negara. Oleh itu, adalah mungkin untuk memaparkan maklumat tiga dimensi pada satu carta rata.
Beban maklumat tambahan juga dibawa oleh warna, yang mencerminkan gabungan serantau setiap negara ke benua tertentu.
Bagaimana untuk membina carta gelembung dalam Excel
Perkara yang paling penting dalam membina carta gelembung ialah jadual yang disediakan dengan betul dengan data sumber. Iaitu, jadual mesti terdiri daripada tiga lajur dalam susunan berikut (dari kiri ke kanan):
- Parameter untuk meletakkan pada paksi-x
- Parameter untuk seret-y
- Parameter menentukan saiz gelembung
Mari kita ambil contoh jadual berikut dengan data pada konsol permainan:
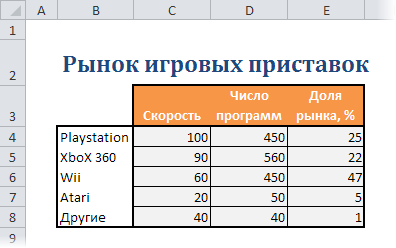
Untuk membina carta gelembung di atasnya, anda perlu memilih julat C3:E8 (secara ketat – hanya sel oren dan kelabu tanpa lajur dengan nama) dan kemudian:
- Dalam Excel 2007/2010 – pergi ke tab Memasukkan - Kumpulan Rajah - Sebagainya - Gelembung (Sisipkan — Carta — Gelembung)
- Dalam Excel 2003 dan kemudian, pilih daripada menu Sisipkan – Carta – Buih (Sisipkan — Carta — Gelembung)

Carta yang terhasil akan memaparkan kelajuan kotak set atas pada paksi-x, bilangan program untuknya pada paksi-y, dan bahagian pasaran yang diduduki oleh setiap kotak atas set – sebagai saiz gelembung:
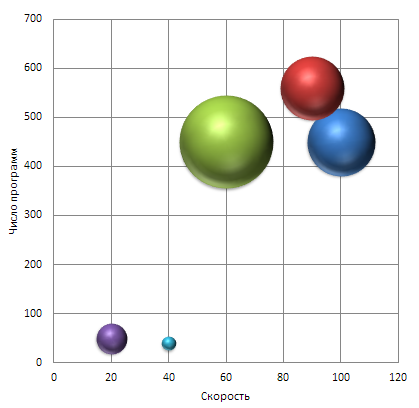
Selepas mencipta carta gelembung, masuk akal untuk menyediakan label untuk paksi - tanpa tajuk paksi, sukar untuk memahami yang mana antara mereka diplot. Dalam Excel 2007/2010, ini boleh dilakukan pada tab Susun atur (Susun atur), atau dalam versi Excel yang lebih lama, dengan mengklik kanan carta dan memilih Pilihan Carta (Pilihan carta) – tab Tajuk-tajuk utama (Tajuk).
Malangnya, Excel tidak membenarkan anda mengikat warna buih secara automatik pada data sumber (seperti dalam contoh di atas dengan negara), tetapi untuk kejelasan, anda boleh memformat semua buih dalam warna berbeza dengan cepat. Untuk melakukan ini, klik kanan pada mana-mana gelembung, pilih arahan Format siri data (Siri format) daripada menu konteks dan dayakan pilihan titik berwarna-warni (Pelbagai warna).
Masalah dengan tandatangan
Kesukaran biasa yang benar-benar semua pengguna hadapi apabila membina gelembung (dan berselerak juga) carta ialah label untuk gelembung. Menggunakan alat Excel standard, anda boleh memaparkan sebagai tandatangan hanya nilai X, Y, saiz gelembung atau nama siri (biasa untuk semua). Jika anda masih ingat bahawa semasa membina carta gelembung, anda tidak memilih lajur dengan label, tetapi hanya tiga lajur dengan data X, Y dan saiz gelembung, maka semuanya ternyata logik secara amnya: apa yang tidak dipilih tidak dapat diperoleh. ke dalam carta itu sendiri.
Terdapat tiga cara untuk menyelesaikan masalah tandatangan:
Kaedah 1. Secara manual
Namakan semula (tukar) kapsyen secara manual untuk setiap gelembung. Anda hanya boleh mengklik pada bekas dengan kapsyen dan masukkan nama baharu daripada papan kekunci dan bukannya yang lama. Jelas sekali, dengan sejumlah besar buih, kaedah ini mula menyerupai masokisme.
Kaedah 2: Tambahan XYChartLabeler
Tidak sukar untuk menganggap bahawa pengguna Excel lain telah menghadapi masalah yang sama sebelum kami. Dan salah seorang daripada mereka, iaitu Rob Bovey yang legenda (Tuhan memberkati dia) menulis dan menyiarkan add-on percuma kepada orang ramai XYChartLabeler, yang menambah fungsi yang tiada ini pada Excel.
Anda boleh memuat turun alat tambah di sini http://appspro.com/Utilities/ChartLabeler.htm
Selepas pemasangan, anda akan mempunyai tab baharu (dalam versi Excel yang lebih lama – bar alat) Label Carta XY:
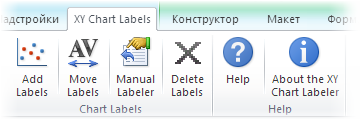
Dengan memilih buih dan menggunakan butang Tambah Label anda boleh menambah label dengan cepat dan mudah pada semua buih dalam carta sekaligus, hanya dengan menetapkan julat sel dengan teks untuk label:
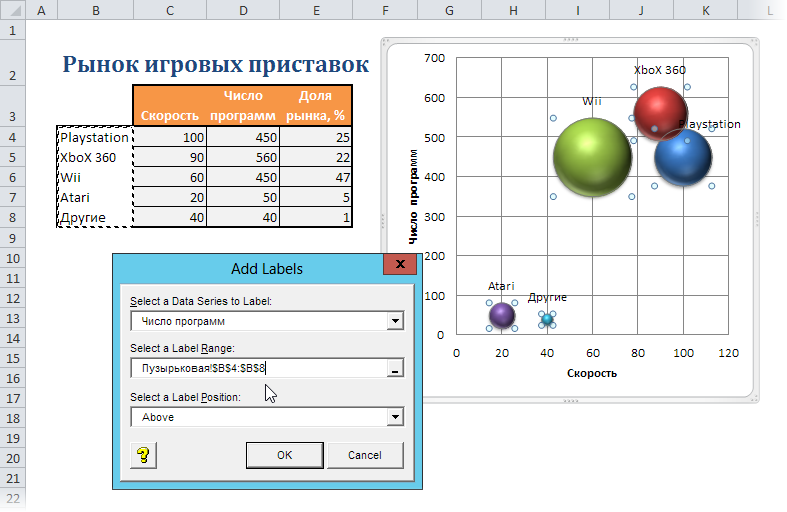
Kaedah 3: Excel 2013
Versi baharu Microsoft Excel 2013 akhirnya mempunyai keupayaan untuk menambah label pada elemen data carta daripada mana-mana sel yang dipilih secara rawak. Kami menunggu 🙂