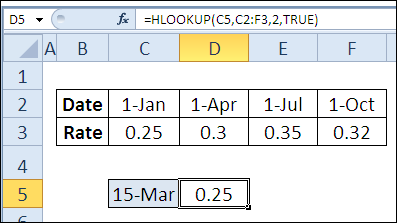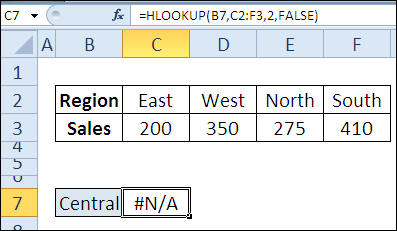Contents [show]
Hari ke-10 maraton 30 fungsi Excel dalam 30 hari kami akan menumpukan kepada kajian fungsi HARAPAN (GPR). Ciri ini sangat serupa dengan VLOOKUP (VLOOKUP), hanya ia berfungsi dengan elemen senarai mendatar.
Fungsi malang HARAPAN (GLOW) tidak begitu popular seperti kakaknya, kerana dalam kebanyakan kes, data dalam jadual disusun secara menegak. Ingat kali terakhir anda mahu mencari rentetan? Bagaimana pula dengan mengembalikan nilai dari lajur yang sama, tetapi terletak di salah satu baris di bawah?
Bagaimanapun, mari kita berikan ciri HARAPAN (GPR) momen kegemilangan yang sewajarnya dan lihat dengan lebih dekat maklumat tentang ciri ini, serta contoh penggunaannya. Ingat, jika anda mempunyai idea atau contoh yang menarik, sila kongsikannya dalam komen.
Fungsi 10: HLOOKUP
fungsi HARAPAN (HLOOKUP) mencari nilai dalam baris pertama jadual dan mengembalikan nilai lain daripada lajur yang sama dalam jadual.
Bagaimanakah saya boleh menggunakan fungsi HLOOKUP (HLOOKUP)?
Sejak fungsi HARAPAN (HLOOKUP) boleh mencari nilai tepat atau anggaran dalam rentetan, maka ia boleh:
- Cari jumlah jualan untuk wilayah yang dipilih.
- Cari penunjuk yang relevan untuk tarikh yang dipilih.
Sintaks HLOOKUP
fungsi HARAPAN (HLOOKUP) mempunyai sintaks berikut:
HLOOKUP(lookup_value,table_array,row_index_num,range_lookup)
ГПР(искомое_значение;таблица;номер_строки;интервальный_просмотр)
- lookup_value (lookup_value): Nilai yang akan ditemui. Boleh menjadi nilai atau rujukan sel.
- table_array (jadual): jadual carian. Boleh menjadi rujukan julat atau julat bernama yang mengandungi 2 baris atau lebih.
- row_index_num (line_number): Rentetan yang mengandungi nilai yang akan dikembalikan oleh fungsi. Ditetapkan mengikut nombor baris dalam jadual.
- range_lookup (range_lookup): Gunakan FALSE atau 0 untuk mencari padanan tepat; untuk carian anggaran, BENAR (BENAR) atau 1. Dalam kes kedua, rentetan di mana fungsi sedang mencari mesti diisih dalam tertib menaik.
Perangkap HLOOKUP (GPR)
suka VLOOKUP (VLOOKUP), fungsi HARAPAN (HLOOKUP) boleh menjadi perlahan, terutamanya apabila mencari padanan tepat rentetan teks dalam jadual yang tidak diisih. Apabila boleh, gunakan carian anggaran dalam jadual yang diisih mengikut baris pertama dalam tertib menaik. Anda boleh menggunakan fungsi tersebut terlebih dahulu MATCH (LEBIH TERDEDAH) atau COUNTIF (COUNTIF) untuk memastikan nilai yang anda cari wujud dalam baris pertama.
Ciri-ciri lain seperti INDEKS (INDEX) dan MATCH (MATCH) juga boleh digunakan untuk mendapatkan semula nilai daripada jadual dan lebih cekap. Kami akan melihat mereka kemudian dalam maraton kami dan melihat betapa hebat dan fleksibelnya mereka.
Contoh 1: Cari nilai jualan untuk wilayah yang dipilih
Biar saya ingatkan anda sekali lagi bahawa fungsi HARAPAN (HLOOKUP) hanya mencari nilai di baris atas jadual. Dalam contoh ini, kami akan mencari jumlah jualan untuk wilayah yang dipilih. Adalah penting bagi kami untuk mendapatkan nilai yang betul, jadi kami menggunakan tetapan berikut:
- Nama rantau dimasukkan dalam sel B7.
- Jadual carian serantau mempunyai dua baris dan menjangkau julat C2:F3.
- Jumlah jualan adalah di baris 2 jadual kami.
- Argumen terakhir ditetapkan kepada FALSE untuk mencari padanan tepat semasa mencari.
Formula dalam sel C7 ialah:
=HLOOKUP(B7,C2:F3,2,FALSE)
=ГПР(B7;C2:F3;2;ЛОЖЬ)
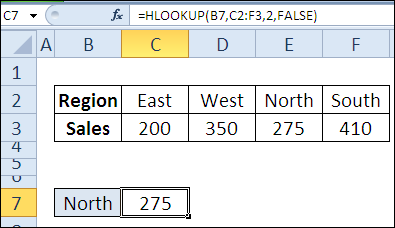
Jika nama rantau tidak ditemui dalam baris pertama jadual, hasil fungsi HARAPAN (GPR) akan #AT (#N/A).
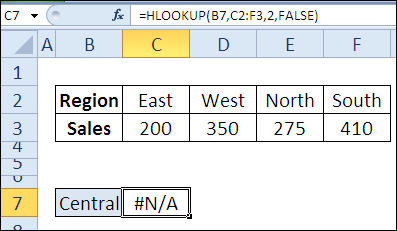
Contoh 2: Cari ukuran untuk tarikh yang dipilih
Biasanya apabila menggunakan fungsi HARAPAN (HLOOKUP) memerlukan padanan tepat, tetapi kadangkala padanan anggaran lebih sesuai. Contohnya, jika penunjuk berubah pada awal setiap suku tahun, dan hari pertama suku tahun ini digunakan sebagai tajuk lajur (lihat rajah di bawah). Dalam kes ini, menggunakan fungsi HARAPAN (HLOOKUP) dan padanan anggaran, anda akan menemui penunjuk yang relevan untuk tarikh tertentu. Dalam contoh ini:
- Tarikh ditulis dalam sel C5.
- Jadual carian penunjuk mempunyai dua baris dan terletak dalam julat C2:F3.
- Jadual carian diisih mengikut baris tarikh dalam tertib menaik.
- Penunjuk direkodkan dalam baris 2 jadual kami.
- Argumen terakhir fungsi ditetapkan kepada TRUE untuk mencari padanan anggaran.
Formula dalam sel D5 ialah:
=HLOOKUP(C5,C2:F3,2,TRUE)
=ГПР(C5;C2:F3;2;ИСТИНА)
Jika tarikh tidak ditemui dalam baris pertama jadual, fungsi HARAPAN (HLOOKUP) akan mencari nilai terbesar terdekat yang kurang daripada hujah lookup_value (nilai_carian). Dalam contoh ini, nilai yang dikehendaki ialah Mac 2017. Ia tiada dalam baris tarikh, jadi formula akan mengambil nilainya 1 Januari dan kembali 0,25.