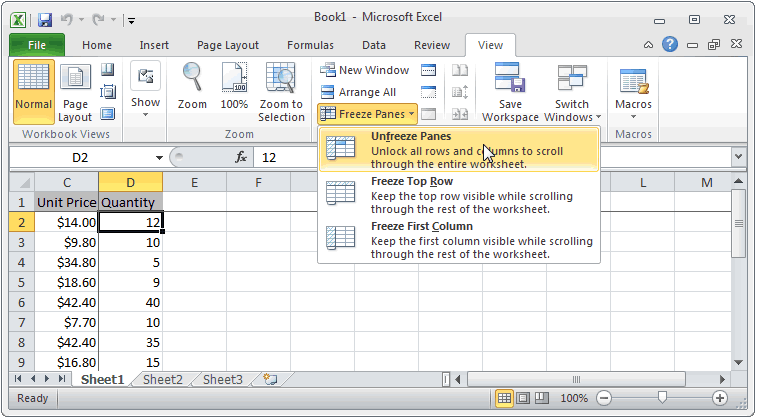Contents [show]
Apabila kita perlu memproses banyak maklumat, tidak jarang kita perlu menatal senarai yang panjang. Untuk memastikan baris pertama kelihatan, terdapat ciri khas yang dipanggil menyemat baris. Ini membolehkan anda memahami, sebagai contoh, kategori mana sel tertentu tergolong, tanpa perlu menatal helaian tambahan. Kemungkinan yang sama adalah berkaitan dengan lajur jadual. Penetapan kawasan dilakukan melalui tab atau menu "Lihat", bergantung pada versi suite pejabat yang digunakan.
Tetapi lambat laun, pengguna berhadapan dengan keperluan untuk menanggalkan pengikat garisan. Ini mungkin atas pelbagai sebab. Sebagai contoh, penetapan telah dijalankan untuk tujuan teknikal. Selepas kerja di atas meja selesai, penyematan mungkin tidak diperlukan. Dalam kes ini, anda perlu dapat mengeluarkannya.
Bagaimana untuk menyahbekukan baris dalam Excel
Jadi, apakah yang perlu dilakukan untuk menyahbekukan baris dalam versi terkini Excel? Mula-mula anda perlu mencari tab "Lihat" pada panel utama dan klik padanya dengan tetikus. Lebih jauh pada reben, anda boleh melihat butang yang sama di mana kami menyematkan kawasan sebelum ini. Anda perlu klik padanya. Menu pop timbul akan muncul. Terdapat butang "Nyahsemat kawasan". Selepas kami mengklik padanya, baris kami dinyahsemat.
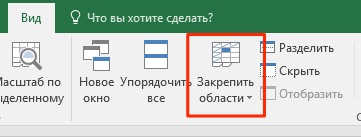
Urutan umum tindakan berbeza bergantung pada versi Excel yang digunakan oleh orang tertentu. Dalam versi 2003, ini agak mudah, pada tahun 2007 dan lebih lama ia lebih sukar.
Bagaimana untuk menyahbekukan lajur dalam Excel
Mekanisme untuk menyahsemat lajur dalam Excel sangat serupa dengan yang digunakan untuk baris. Begitu juga, kita perlu mencari tab "Lihat" pada panel Excel utama, selepas itu kita dapati bahagian "Tetingkap" di sana dan klik pada butang yang sama di atas (di mana kami mengeluarkan pengikat garisan). Dan lajur penyahbekuan dilakukan dengan cara yang sama seperti baris - melalui butang "Nyahbeku kawasan".
Cara menyahpin kawasan yang disematkan sebelum ini dalam hamparan Excel
Jika keseluruhan kawasan telah diperbaiki sebelum ini, maka memisahkannya tidak akan sukar. Untuk melakukan ini, ikuti urutan tindakan yang sama yang diterangkan di atas. Urutan langkah yang tepat mungkin berbeza bergantung pada versi Excel, tetapi logiknya secara amnya sama. Sebagai contoh, dalam versi 2007 dan lebih baru, urutan tindakan ini dilaksanakan melalui bar alat, yang juga sering dipanggil reben.
Dan dalam versi 2003, ini dilakukan dengan cara yang sedikit berbeza, yang akan kita bincangkan dengan lebih terperinci di bawah.
Adalah penting untuk diingat bahawa versi Excel yang lebih murah tidak memberikan keupayaan untuk membekukan dan menyahsemat baris dan lajur. Jika tiba-tiba ternyata pilihan ini tidak ada pada pita di tempat yang sesuai, jangan takut. Anda mungkin perlu membayar untuk program hamparan yang lebih maju.
Bertentangan dengan kepercayaan popular, membeli versi cetak rompak tidak akan menyelesaikan masalah dalam jangka masa panjang. Masalahnya ialah perisian berlesen boleh digunakan di tempat kerja tanpa risiko menghadapi masalah dengan undang-undang. Di samping itu, Microsoft sentiasa menyemak program yang digunakan pengguna untuk kehadiran kunci retak. Jika fakta sedemikian ditemui, pengaktifan hilang.
Cara menyahbekukan baris dan lajur
Pengguna sering berminat dengan perkara yang boleh dilakukan untuk menyahsemat lajur dan baris yang telah ditetapkan sebelum ini. Ini boleh dilakukan dengan satu fungsi mudah. Lebih-lebih lagi, urutan tindakan akan benar-benar mengejutkan dengan mudahnya. Jadi apa yang perlu kita lakukan?
Pertama sekali, buka dokumen Excel yang dikehendaki. Selepas itu, buka tab "Lihat", dan di sana cari subseksyen "Tetingkap". Seterusnya, anda akan melihat bahagian "Lock Panes" yang anda lihat sebelum ini.
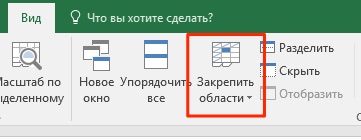
Selepas itu, ia kekal hanya untuk mengklik pada butang "Nyahsemat kawasan". Seperti yang anda lihat, tindakannya sama sekali dengan yang sebelumnya.
Bagaimana untuk menyahsemat sel dalam Excel 2003
Excel 2003 pernah menjadi program yang popular sehingga ramai yang tidak mahu menaik taraf kepada versi 2007 yang lebih moden dan berfungsi. Sekarang keadaannya adalah sebaliknya, antara muka yang menyusahkan pada pandangan pertama kini kelihatan agak mudah untuk pengguna biasa. Oleh itu, antara muka versi 2003 hamparan tidak lagi intuitif.
Oleh itu, ramai orang tertanya-tanya apa yang boleh dilakukan untuk menyahpin sel dalam versi Excel 2003?
Urutan tindakan adalah seperti berikut:
- Buka menu Tetingkap.
- Klik pada butang "Nyahsemat kawasan".
Seperti yang anda lihat, kini jelas mengapa versi 2003 Excel begitu popular. Ia cukup hanya untuk membuat dua klik dengan butang tetikus kiri, dan tindakan yang diingini telah dilakukan. Untuk melakukan operasi serupa dalam Excel 2007, anda perlu membuat 3 klik. Ia seolah-olah remeh, tetapi apabila anda perlu kerap melakukan tindakan ini, maka detik ini menambah sehingga jam. Lebih-lebih lagi, jam tangan sebenar sama sekali bukan metafora. Ia cukup mudah untuk mengira. Dalam beberapa aspek, antara muka Excel baharu benar-benar sangat mudah, tetapi dalam aspek sedemikian ia tidak berbau seperti ergonomik.
Secara umum, kami telah beralih sedikit daripada topik ini. Mari bercakap dengan lebih terperinci tentang cara memadamkan kawasan yang disematkan. Lebih tepat lagi, mari kita rumuskan bahan yang telah diketahui.
Keluarkan kawasan yang disematkan
Jadi, kami faham cara mengeluarkan kawasan yang disematkan. Untuk melakukan ini, gunakan menu "Lihat", yang dalam Excel 2003 terletak dalam menu pop timbul utama terus di bawah bar tajuk, dan dalam versi yang lebih lama - pada tab khas dengan nama yang sama.
Selepas itu, anda perlu sama ada memilih item "Bekukan kawasan", dan kemudian klik pada "Nyahbekukan kawasan" atau klik butang ini dengan segera (pilihan terakhir adalah tipikal untuk versi lama antara muka Excel).
Selepas itu, penyematan sel akan dikeluarkan. Semuanya sangat mudah, tidak kira berapa banyak klik anda boleh melakukannya.