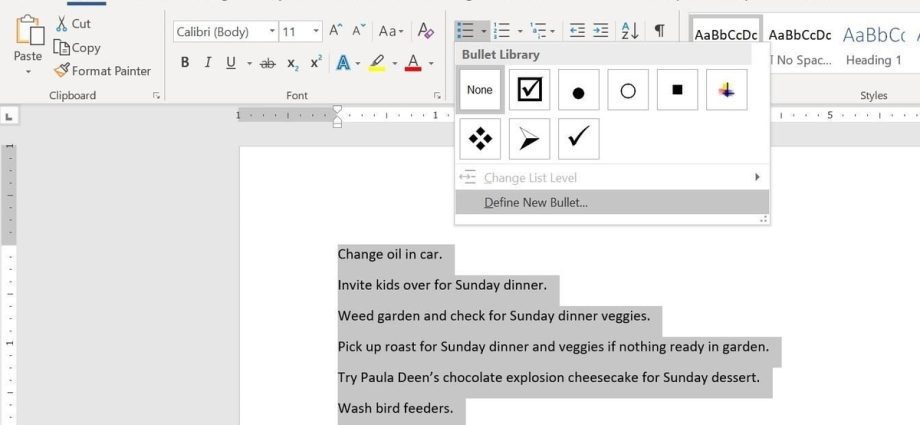Contents [show]
Apabila anda membuat tinjauan atau borang dalam Microsoft Word, untuk kemudahan, anda boleh menambah kotak semak (kotak semak) untuk memudahkan anda memilih dan menandai salah satu pilihan jawapan. Terdapat dua cara utama untuk melakukan ini. Yang pertama bagus untuk dokumen yang perlu dilengkapkan secara elektronik, manakala yang kedua bagus untuk dokumen kertas (seperti senarai tugasan).
Kaedah 1 – Kawalan untuk dokumen elektronik
Untuk membuat borang yang boleh diisi dengan kotak pilihan (kotak pilihan), anda perlu mengaktifkan tab terlebih dahulu Pemaju (Pemaju). Untuk melakukan ini, buka menu Fillet (Fail) dan klik butang Pilihan (Pilihan). Pergi ke tab Peribadikan Reben (Sesuaikan Reben) dan pilih daripada senarai juntai bawah Sesuaikan Riben (Peribadikan Reben) pilihan Tab Utama (Tab utama).
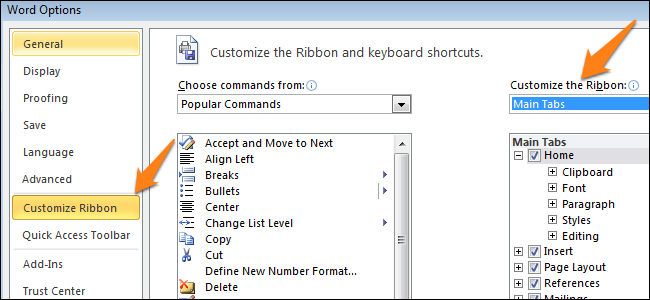
Semak kotak Pemaju (Pembangun) dan klik OK.
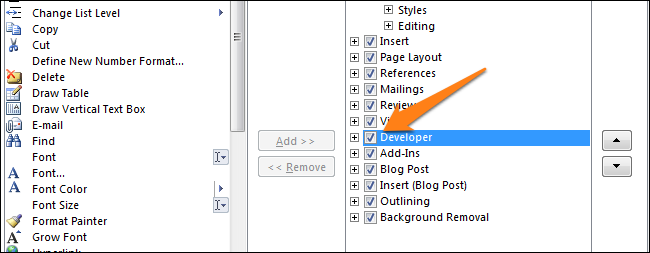
Ribbon mempunyai tab baharu dengan alatan pembangun.

Kini anda boleh menambah kawalan pada dokumen − Kotak centang (kotak semak). Mudah sahaja: tulis soalan dan pilihan untuk menjawabnya, buka tab Pemaju (Pembangun) dan klik ikon Kawalan Kandungan Kotak Semak (Kawalan kandungan kotak semak) .

Sekarang ulangi teknik yang sama untuk semua pilihan jawapan. Seperti yang anda boleh lihat dalam gambar di bawah, kotak semak akan muncul di sebelah setiap jawapan.
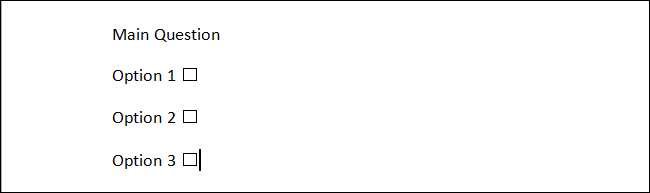
Kaedah 2 – Bendera untuk Dokumen Bercetak
Kaedah kedua sesuai untuk mencipta dokumen yang perlu dicetak di atas kertas. Ia memerlukan pemasukan penanda. Buka tab Laman Utama (Laman Utama) dan anda akan melihat butang untuk memasukkan penanda dalam bahagian tersebut Perenggan (Perenggan).
Cuma klik pada anak panah kecil di sebelah butang ini dan pilih arahan Tentukan Peluru Baru (Tentukan penanda baharu). Sila ambil perhatian bahawa sudah terdapat beberapa pilihan untuk dipilih, tetapi ikon yang diingini bukan antaranya.
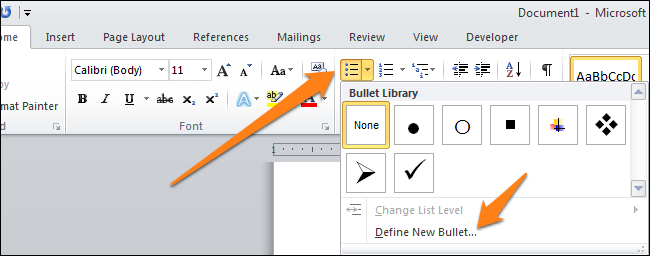
Untuk menentukan penanda baharu, dalam kotak dialog yang terbuka, pilih pilihan Simbol (Simbol).
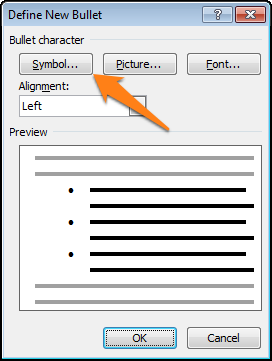
Apabila tetingkap pemilihan aksara dibuka, anda akan melihat banyak pilihan yang berbeza. Terdapat senarai juntai bawah di bahagian atas tetingkap. Klik padanya dan pilih Sayap 2.
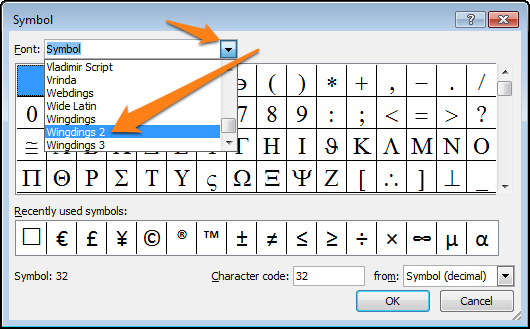
Sekarang masuk ke dalam medan Kod Watak (Kod aksara) kod 163 untuk melompat secara automatik ke pilihan kotak semak terbaik dalam Word.
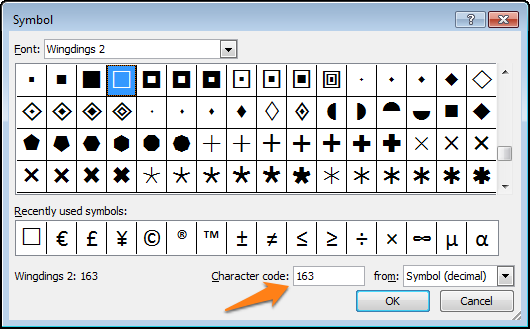
Tuliskan pilihan jawapan dalam senarai bertitik tumpu:
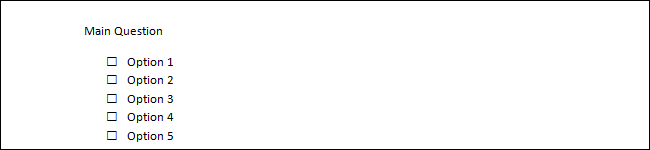
Pada kali seterusnya anda perlu memasukkan simbol sedemikian, cuma klik pada anak panah kecil di sebelah butang pemilihan penanda dan anda akan melihatnya dalam baris yang sama dengan simbol lalai.
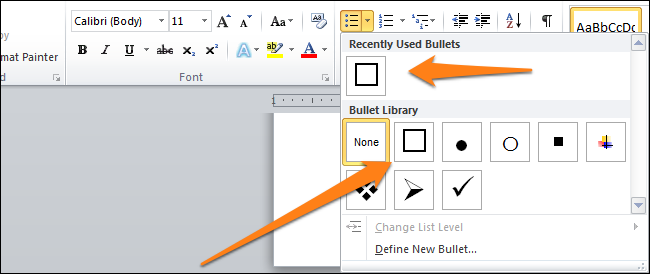
Cuba bereksperimen dengan penyesuaian penanda menggunakan simbol. Mungkin anda akan menemui pilihan yang lebih baik daripada kotak semak biasa. Nikmati membuat tinjauan pendapat dan dokumen menggunakan kotak pilihan.