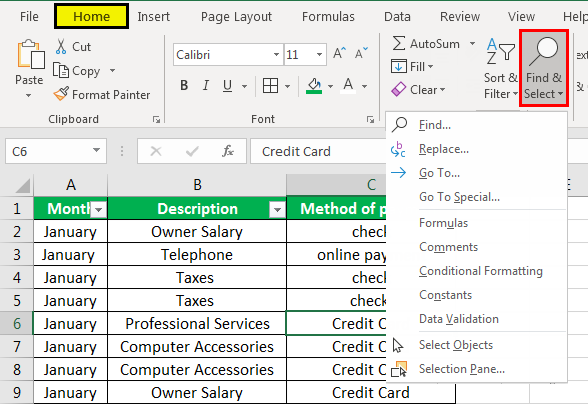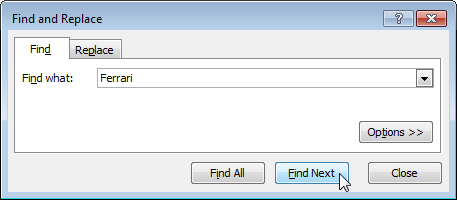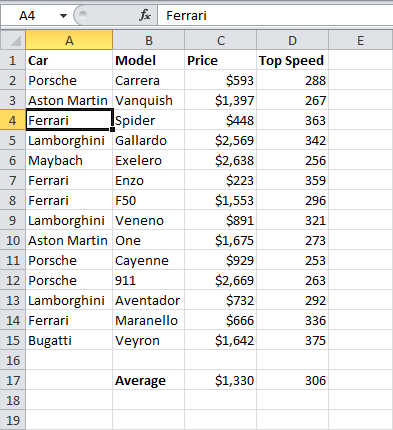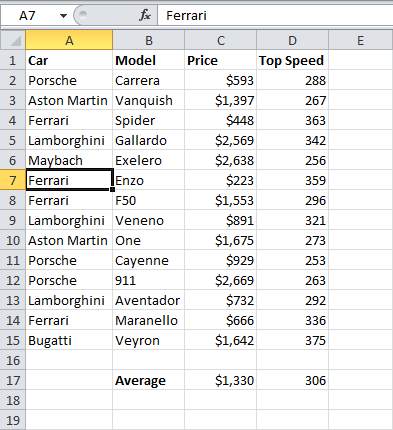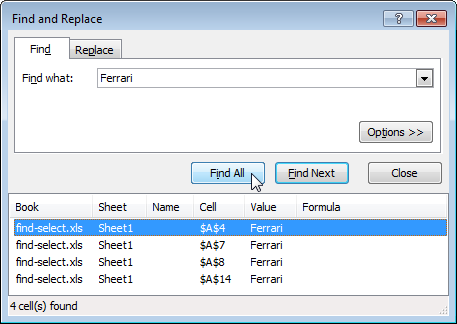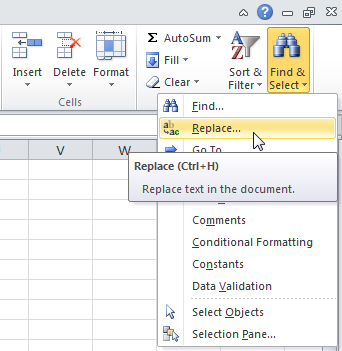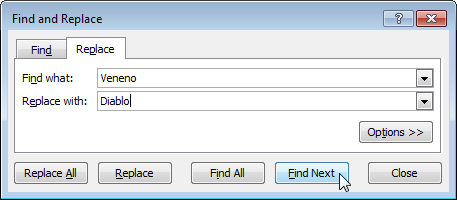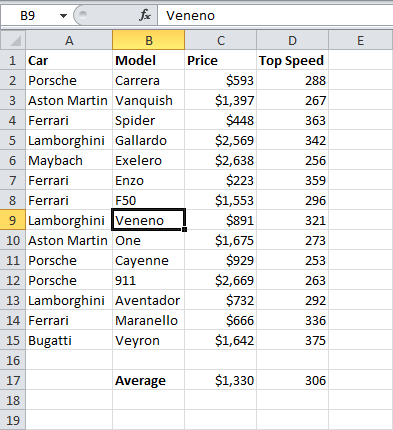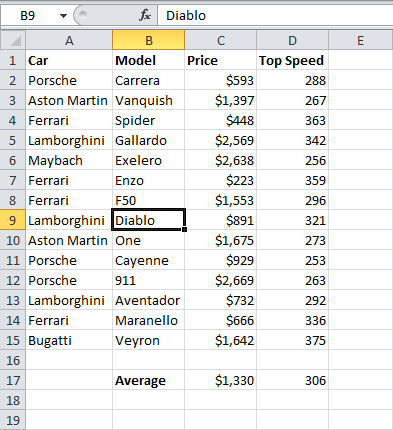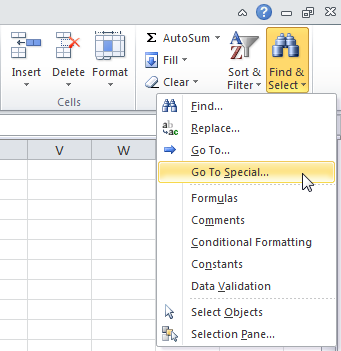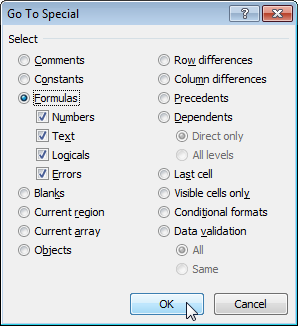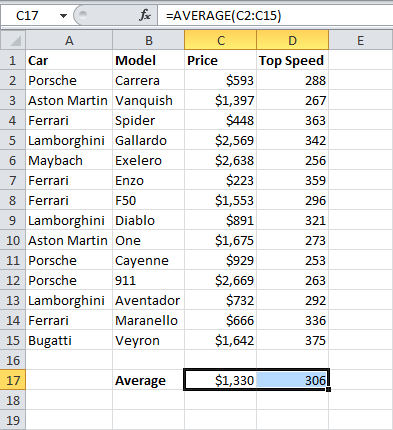Contents [show]
Anda boleh menggunakan alat tersebut Cari dan Ganti (Cari dan Ganti) dalam Excel untuk mencari teks yang anda inginkan dengan cepat dan menggantikannya dengan teks lain. Anda juga boleh menggunakan arahan Pergi ke Istimewa (Pilih Kumpulan Sel) untuk memilih semua sel dengan cepat dengan formula, ulasan, pemformatan bersyarat, pemalar dan banyak lagi.
Untuk mencari
Untuk mencari teks tertentu dengan cepat, ikut arahan kami:
- Pada tab Lanjutan Laman Utama (Laman Utama) klik Cari & Pilih (Cari dan serlahkan) dan pilih Cari (Cari).
Kotak dialog akan muncul Cari dan Ganti (Cari dan tukar).
- Masukkan teks yang anda ingin cari, contohnya "Ferrari".
- akhbar Cari Seterusnya (Cari di bawah).

Excel akan menyerlahkan kejadian pertama.

- akhbar Cari Seterusnya (Cari seterusnya) sekali lagi untuk menyerlahkan kejadian kedua.

- Untuk mendapatkan senarai semua kejadian, klik pada Cari Semua (Cari semua).

Pengganti
Untuk mencari teks tertentu dengan cepat dan menggantikannya dengan teks lain, ikut langkah berikut:
- Pada tab Lanjutan Laman Utama (Laman Utama) klik Cari & Pilih (Cari dan serlahkan) dan pilih Ganti (Ganti).

Kotak dialog dengan nama yang sama akan muncul dengan tab aktif Ganti (Ganti).
- Masukkan teks yang anda ingin cari (contohnya, "Veneno") dan teks yang anda mahu gantikan (contohnya, "Diablo").
- Klik pada Cari Seterusnya (Cari di bawah).

Excel akan menyerlahkan kejadian pertama. Tiada penggantian dibuat lagi.

- akhbar Ganti (Ganti) untuk membuat satu penggantian.

Catatan: Penggunaan Ganti Semua (Ganti Semua) untuk menggantikan semua kejadian.
Memilih sekumpulan sel
Anda boleh menggunakan alat tersebut Pergi ke Istimewa (Pemilihan Kumpulan Sel) untuk memilih semua sel dengan cepat dengan formula, ulasan, pemformatan bersyarat, pemalar dan banyak lagi. Contohnya, untuk memilih semua sel dengan formula, lakukan perkara berikut:
- Pilih satu sel.
- Pada tab Lanjutan Laman Utama (Laman Utama) klik pada Cari & Pilih (Cari dan serlahkan) dan pilih Pergi ke Istimewa (Memilih sekumpulan sel).

Catatan: Formula, ulasan, pemformatan bersyarat, pemalar dan pengesahan data semuanya boleh ditemui dengan arahan Pergi ke Istimewa (Memilih sekumpulan sel).
- Tandakan kotak di sebelah Formula (Formula) dan klik OK.

Catatan: Anda boleh mencari sel dengan formula yang mengembalikan nombor, teks, operator logik (BENAR dan SALAH) dan ralat. Selain itu, pilihan ini akan tersedia jika anda menandai kotak Malang (Malar).
Excel akan menyerlahkan semua sel dengan formula:

Catatan: Jika anda memilih satu sel sebelum mengklik Cari (Cari), Ganti (Ganti) atau Pergi ke Istimewa (Pilih sekumpulan sel), Excel akan melihat keseluruhan helaian. Untuk mencari dalam julat sel, mula-mula pilih julat yang dikehendaki.